विंडोज 10 में माउस कनेक्ट होने पर टचपैड को अक्षम करें
यदि आपका विंडोज 10 डिवाइस टचपैड के साथ आता है (उदाहरण के लिए आपके पास लैपटॉप है), तो विंडोज 10. बनाना संभव है जब आप वायरलेस या यूएसबी माउस कनेक्ट करते हैं तो टचपैड को डिस्कनेक्ट करें और अपने बाहरी को डिस्कनेक्ट करने के बाद इसे फिर से सक्षम करें चूहा। यहां बताया गया है कि यह कैसे किया जा सकता है।
विज्ञापन
टचपैड एक पॉइंटिंग डिवाइस है जो आमतौर पर आपके लैपटॉप केस के साथ एकीकृत होता है। यह माउस रिप्लेसमेंट की तरह काम करता है। जब डिवाइस से कोई माउस कनेक्ट नहीं होता है, तो यह अपना काम बखूबी करता है।
हालांकि, ऐसी स्थितियां हैं जब यह वांछनीय नहीं हो सकता है। यदि आपने एक बाहरी माउस कनेक्ट किया है, तो आप गलती से अपनी हथेली को टचपैड पर रख सकते हैं और अनजाने में कर्सर को हिला सकते हैं या एक क्लिक कर सकते हैं। यह बहुत कष्टप्रद हो सकता है। टचपैड गेम या इमेज एडिटिंग के लिए भी अनुपयुक्त है जिसमें सटीक पॉइंटर मूवमेंट की आवश्यकता होती है।
विंडोज 10 में माउस कनेक्ट होने पर टचपैड को अक्षम करने के लिए, निम्न कार्य करें।
- को खोलो सेटिंग ऐप.

- डिवाइसेस - टचपैड पर जाएं।

- दाईं ओर, विकल्प बंद करें माउस कनेक्ट होने पर टचपैड को चालू रखें.

- अगली बार जब आप बाहरी माउस कनेक्ट करेंगे तो टचपैड अक्षम हो जाएगा।
ध्यान दें कि यदि आप वायरलेस माउस को ब्लूटूथ डोंगल से कनेक्ट करते हैं, तो माउस बंद होने पर भी विंडोज 10 आपके टचपैड को अक्षम कर देगा। ऑपरेटिंग सिस्टम मुख्य डिवाइस की स्थिति की परवाह किए बिना डोंगल को एक पॉइंटिंग डिवाइस के रूप में पहचानता है।
वैकल्पिक रूप से, आप सुविधा को कॉन्फ़िगर करने के लिए क्लासिक कंट्रोल पैनल ऐप का उपयोग कर सकते हैं।
नियंत्रण कक्ष का उपयोग करना
- क्लासिक खोलें कंट्रोल पैनल अनुप्रयोग।
- के लिए जाओ हार्डवेयर और ध्वनि और पर क्लिक करें चूहा नीचे लिंक उपकरणों और छापक यंत्रों वस्तु।
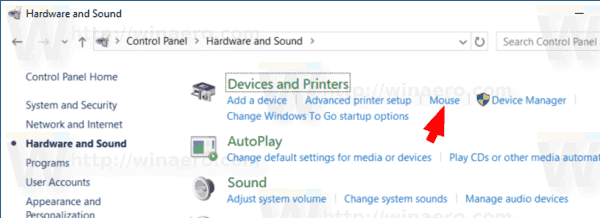
- टचपैड ड्राइवर अक्सर आपके माउस कंट्रोल पैनल के साथ एकीकृत होते हैं। कई टचपैड विक्रेता हैं और इन्हें नियंत्रित करने के लिए प्रत्येक विक्रेता की अपनी सेटिंग्स UI हैं। उपयुक्त टैब खोलें। यहां बताया गया है कि यह सिनैप्टिक्स के लिए कैसा दिखता है:

- उपयुक्त विकल्प को अक्षम करें, उदा. बाहरी USB पॉइंटिंग डिवाइस संलग्न होने पर आंतरिक पॉइंटिंग डिवाइस को अक्षम करें.
बस, इतना ही।
संबंधित आलेख:
- विंडोज 10 में मल्टी-फिंगर टचपैड जेस्चर कॉन्फ़िगर करें
- विंडोज 10 में वर्चुअल टचपैड को कैसे इनेबल करें
- फिक्स: टचपैड लेफ्ट क्लिक विंडोज 10 में रुक-रुक कर काम नहीं करता है
