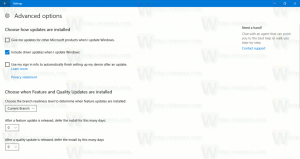विंडोज 10 में माउस पॉइंटर कैसे बदलें
माउस पॉइंटर, जिसे कर्सर के रूप में भी जाना जाता है, एक ग्राफिकल आइकन है जो आपके डिस्प्ले पर आपके पॉइंटिंग डिवाइस की गतिविधियों का प्रतिनिधित्व करता है। यह उपयोगकर्ता को माउस, टचपैड या किसी अन्य पॉइंटिंग डिवाइस के साथ स्क्रीन पर वस्तुओं में हेरफेर करने की अनुमति देता है। इस लेख में, हम देखेंगे कि विंडोज 10 में माउस पॉइंटर की उपस्थिति को कैसे बदला जाए।
विज्ञापन
विंडोज 10 में, माउस कर्सर थीम का समर्थन करते हैं, इसलिए आप एक क्लिक के साथ अपने सभी कर्सर की उपस्थिति बदल सकते हैं। विंडोज कुछ थीम के साथ आता है। कुछ तृतीय-पक्ष थीम कर्सर के सेट के साथ आती हैं। उपयोगकर्ता सेटिंग्स, क्लासिक माउस गुण विंडो और रजिस्ट्री का उपयोग करके मैन्युअल रूप से अलग-अलग कर्सर बदल सकता है।
सेटिंग्स का उपयोग करके विंडोज 10 में माउस पॉइंटर बदलें
विंडोज़ 10 में माउस पॉइंटर्स बदलने के लिए, निम्न कार्य करें।
-
सेटिंग्स खोलें.

- ऐक्सेस ऑफ़ ऐक्सेस - माउस पर जाएँ।

- दाईं ओर, कर्सर के आकार का चयन करें - मानक, बड़ा, अतिरिक्त बड़ा - नीचे थंबनेल बटन का उपयोग करके माउस पॉइंटर्स.
- नीचे सूचक रंग, आप सफेद और काले माउस पॉइंटर रंग के बीच चयन कर सकते हैं।
इस लेखन के रूप में सेटिंग्स ऐप में माउस पॉइंटर्स को बदलने की सीमित क्षमताएं हैं, इसलिए अधिकांश सेटिंग्स अभी भी "माउस प्रॉपर्टीज" नामक क्लासिक कंट्रोल पैनल एप्लेट में स्थित हैं।
माउस गुणों का उपयोग करके विंडोज 10 में माउस पॉइंटर्स बदलें
क्लासिक कंट्रोल पैनल का उपयोग करके माउस पॉइंटर की उपस्थिति को बदलने के लिए, निम्न कार्य करें।
- नियंत्रण कक्ष खोलें.
- कंट्रोल पैनल हार्डवेयर एंड साउंड पर जाएं।

- डिवाइस और प्रिंटर के अंतर्गत, क्लिक करें चूहा संपर्क।

निम्न विंडो खुलेगी:
- वहां, पॉइंटर्स टैब पर स्विच करें। यहां बताया गया है कि यह कैसा दिखता है।

- अंतर्गत योजना, आप स्थापित कर्सर थीम में से कोई एक चुन सकते हैं। नीचे स्क्रीनशॉट देखें।

- अंतर्गत अनुकूलित करें, आप चयनित योजना के लिए अलग-अलग कर्सर बदल सकते हैं। सूची में वांछित कर्सर का चयन करें, और क्लिक करें ब्राउज़ करें... एक वैकल्पिक कर्सर फ़ाइल चुनने के लिए बटन।
 आप एक स्थिर कर्सर छवि (*.cur फ़ाइल) या एक एनिमेटेड कर्सर (*.ani फ़ाइल) चुन सकते हैं।
आप एक स्थिर कर्सर छवि (*.cur फ़ाइल) या एक एनिमेटेड कर्सर (*.ani फ़ाइल) चुन सकते हैं। - युक्ति: एक बार जब आप अपने कर्सर को अनुकूलित करना समाप्त कर लेते हैं, तो आप बटन पर क्लिक कर सकते हैं के रूप रक्षित करें अंतर्गत योजना अपने परिवर्तनों को एक नई सूचक योजना के रूप में सहेजने के लिए।

- अनुकूलित कर्सर को रीसेट करने और वर्तमान थीम से डिफ़ॉल्ट कर्सर का उपयोग करने के लिए, बटन पर क्लिक करें डिफ़ॉल्ट उपयोग करें.
रजिस्ट्री में माउस पॉइंटर्स बदलें
अंतर्निहित रजिस्ट्री संपादक ऐप का उपयोग करके, आप कर्सर को कस्टमाइज़ कर सकते हैं। Windows निम्न रजिस्ट्री कुंजी के अंतर्गत प्रत्येक कर्सर फ़ाइल का पथ संग्रहीत करता है:
HKEY_CURRENT_USER\कंट्रोल पैनल\कर्सर
यहां बताया गया है कि आप उन्हें कैसे संपादित कर सकते हैं।
- खोलना पंजीकृत संपादक.
- निम्न रजिस्ट्री कुंजी पर नेविगेट करें:
HKEY_CURRENT_USER\कंट्रोल पैनल\कर्सर
युक्ति: आप कर सकते हैं एक क्लिक के साथ वांछित रजिस्ट्री कुंजी तक पहुंचें.

- दाईं ओर, (डिफ़ॉल्ट) स्ट्रिंग मान को संशोधित करें और किसी भी डिफ़ॉल्ट कर्सर योजना को लागू करने के लिए इसे निम्न मानों में से एक पर सेट करें:
रिक्त - यह "कोई नहीं" नामक डिफ़ॉल्ट योजना सेट करेगा।
आवर्धित
विंडोज ब्लैक (अतिरिक्त बड़ा)
विंडोज ब्लैक (बड़ा)
विंडोज ब्लैक
विंडोज डिफ़ॉल्ट (अतिरिक्त बड़ा)
विंडोज डिफ़ॉल्ट (बड़ा)
विंडोज डिफ़ॉल्ट
विंडोज उलटा (अतिरिक्त बड़ा)
विंडोज उलटा (बड़ा)
विंडोज उलटा
विंडोज मानक (अतिरिक्त बड़ा)
विंडोज मानक (बड़ा)
- अलग-अलग पॉइंटर्स को अनुकूलित करने के लिए, निम्नलिखित स्ट्रिंग मानों को संशोधित करें:
तीर - "सामान्य चयन" के लिए सूचक।
सहायता - "सहायता चयन" के लिए सूचक।
ऐपस्टार्टिंग - "पृष्ठभूमि में काम करना" के लिए सूचक।
रुको - "व्यस्त" के लिए सूचक।
क्रॉसहेयर - "सटीक चयन" के लिए सूचक।
IBeam - "पाठ चयन" के लिए सूचक।
NWPen - "हस्तलेखन" के लिए सूचक।
नहीं - "अनुपलब्ध" के लिए सूचक।
SizeNS - "ऊर्ध्वाधर आकार बदलें" के लिए सूचक।
SizeWE - "क्षैतिज आकार बदलें" के लिए सूचक।
SizeNWSE - "विकर्ण आकार 1" के लिए सूचक।
SizeNESW - "विकर्ण आकार 2" के लिए सूचक।
SizeAll - "मूव" के लिए सूचक।
UpArrow - "वैकल्पिक चयन" के लिए सूचक।
हाथ - "लिंक चयन" के लिए सूचक।
कर्सर कमांडर के साथ नई कर्सर योजनाएँ प्राप्त करें
कुछ समय पहले, मैंने एक फ्रीवेयर ऐप, कर्सर कमांडर जारी किया था, जो विंडोज 10 में कर्सर को प्रबंधित करने में आपकी मदद कर सकता है। कर्सर कमांडर ऐप का मुख्य विचार यह है कि आप एक क्लिक के साथ कई नए कर्सर इंस्टॉल और लागू कर सकते हैं। यह एक विशेष फ़ाइल एक्सटेंशन, .CursorPack का उपयोग करता है। यह वास्तव में एक ज़िप संग्रह है जिसमें कर्सर का एक सेट और एक विशेष टेक्स्ट फ़ाइल होती है जिसमें ऐप को उन्हें लागू करने के निर्देश होते हैं।
- से कर्सर कमांडर डाउनलोड करें यहां. आप ऐप का विस्तृत विवरण भी पढ़ सकते हैं यहां.
- नाम की फ़ाइल को अनपैक करें कर्सर कमांडर-1.0-Win8.exe. यह विंडोज 10 में बिना किसी समस्या के काम करता है।
- इंस्टॉलर चलाएँ और सेटअप निर्देशों का पालन करें।

- अब, कर्सर का एक सेट चुनें जिसे आप पसंद करते हैं यहां. मैं "एयरो डीप ब्लू" नाम के एक का उपयोग करूंगा, जो विंडोज 10 में डिफ़ॉल्ट थीम के साथ अच्छी तरह से चला जाता है:

- आपके द्वारा डाउनलोड की गई कर्सरपैक फ़ाइल पर डबल क्लिक करें:
 यह स्थापित होगा और Cursor Commander की थीम में दिखाई देगा। वहां से, आप इसे एक क्लिक से लागू कर सकते हैं:
यह स्थापित होगा और Cursor Commander की थीम में दिखाई देगा। वहां से, आप इसे एक क्लिक से लागू कर सकते हैं:
- आप कर्सर थीम के बीच आसानी से स्विच कर सकते हैं। जब आप वर्तमान विषय से ऊब जाते हैं, तो आप एक और चुन सकते हैं और बटन पर क्लिक कर सकते हैं "इन कर्सर का प्रयोग करें". यह उन्हें माउस कंट्रोल पैनल के साथ मैन्युअल रूप से लागू करने की तुलना में बहुत तेज़ है।
कर्सर कमांडर एक फ्रीवेयर डेस्कटॉप ऐप है जो विंडोज 10, विंडोज 7 और विंडोज 8.x में काम करता है। मैंने इसका परीक्षण नहीं किया है, लेकिन इसे विंडोज़ के पुराने संस्करणों में भी ठीक काम करना चाहिए, जैसे विंडोज़ विस्टा या एक्सपी .NET 3.0 या .NET 4.x के साथ। स्थापित।
वास्तव में विंडोज 7 और बाद के सभी संस्करणों में एक बग है जहां माउस कंट्रोल पैनल का उपयोग करते समय कस्टम कर्सर/माउस पॉइंटर्स स्टार्टअप पर रीसेट हो जाते हैं। इसके लिए सबसे अच्छा समाधान है कि उन्हें लागू करने के लिए विनेरो के कर्सर कमांडर का उपयोग किया जाए। तब वे डिफ़ॉल्ट पर रीसेट नहीं होंगे और उच्च डीपीआई के लिए भी सही ढंग से स्केल करेंगे।
बस, इतना ही।