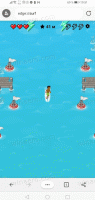अद्यतन अक्षम करें और पुनरारंभ करें और Windows 10 में अद्यतन और शट डाउन करें
आप अक्षम कर सकते हैं अद्यतन और पुनः आरंभ करें तथा अद्यतन और शटडाउन विंडोज 10 में स्टार्ट मेन्यू में कमांड अगर आप उन्हें परेशान करते हैं। एक बार जब आप इस पोस्ट में दिए गए निर्देशों का पालन करते हैं, तो वे कभी भी पावर विकल्पों में और स्टार्ट बटन के राइट-क्लिक मेनू में दिखाई नहीं देंगे।
विज्ञापन
विंडोज 10 को डिफ़ॉल्ट रूप से अपडेट को स्वचालित रूप से स्थापित करने के लिए कॉन्फ़िगर किया गया है। जब विंडोज 10 संचयी और सुरक्षा अद्यतन स्थापित करता है, तो इसे अक्सर उपयोग में आने वाली सिस्टम फ़ाइलों को अपडेट करने और परिवर्तनों को लागू करने के लिए पुनरारंभ की आवश्यकता होती है।
जब एक रिबूट की आवश्यकता होती है, तो विंडोज 10 एक अधिसूचना प्रदर्शित करता है जहां आप इसे तुरंत पुनरारंभ कर सकते हैं या शेड्यूल पर पुनरारंभ करने के लिए सुविधाजनक समय चुन सकते हैं।
इसके अलावा, विंडोज 10 पावर विकल्पों को संशोधित करता है और स्टार्ट मेनू में दो अतिरिक्त विकल्प और स्टार्ट मेनू के राइट-क्लिक मेनू को जोड़ता है। नई प्रविष्टियां हैं
अद्यतन और पुनः आरंभ करें तथा अद्यतन और शटडाउन. वे तब तक दिखाई देते हैं जब तक आप विंडोज 10 में अपडेट इंस्टॉल करना समाप्त नहीं कर लेते।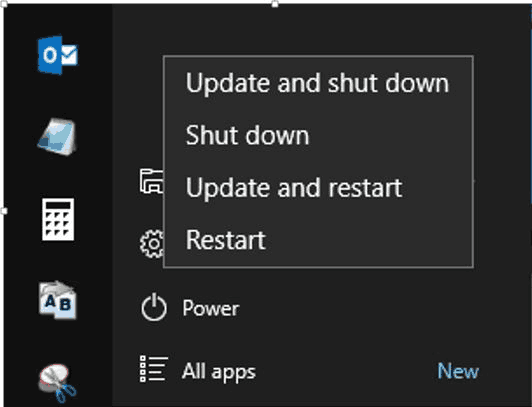
यदि आप उन्हें देखकर खुश नहीं हैं, तो दो तरीके हैं जिनका उपयोग आप इन मेनू आइटम को पावर विकल्पों से छिपाने के लिए कर सकते हैं। पहला तरीका विंडोज 10 के सभी संस्करणों में काम करता है, जिसमें विंडोज 10 होम भी शामिल है। दूसरे में gpedit.msc टूल शामिल है, जो OS के कुछ संस्करणों (जैसे विंडोज 10 होम में) में उपलब्ध नहीं है।
यह पोस्ट आपको दिखाएगा कि कैसे अक्षम करें अद्यतन और पुनः आरंभ करें तथा अद्यतन और शटडाउन विंडोज 10 स्टार्ट मेनू में कमांड।
विंडोज 10 में अपडेट और रीस्टार्ट और अपडेट और शट डाउन को कैसे डिसेबल करें
- डाउनलोड करें निम्नलिखित रजिस्ट्री फ़ाइलें.
- अनब्लॉक डाउनलोड किया गया ज़िप संग्रह।
- इसकी सामग्री को अपनी पसंद के किसी भी फ़ोल्डर में निकालें।
- फ़ाइल पर डबल-क्लिक करें
अद्यतन अक्षम करें और शटडाउन.regविंडोज 10 को जोड़ने से रोकने के लिए अद्यतन और पुनः आरंभ करें तथा अद्यतन और शटडाउन प्रारंभ मेनू के लिए आदेश। - साइन आउट और परिवर्तन लागू करने के लिए वापस साइन इन करें।
एक पूर्ववत फ़ाइल भी है, Defaults.reg. को पुनर्स्थापित करें जो प्रारंभ मेनू के डिफ़ॉल्ट व्यवहार को पुनर्स्थापित करता है।
तो, उपरोक्त विधि विंडोज 10 होम सहित विंडोज 10 के सभी संस्करणों में काम करती है। यहां देखिए यह कैसे काम करता है।
यह कैसे काम करता है
उपरोक्त रजिस्ट्री फ़ाइलें निम्न रजिस्ट्री कुंजी को संशोधित करती हैं:
HKEY_LOCAL_MACHINE\SOFTWARE\Policies\Microsoft\Windows\WindowsUpdate\AU
यदि AU उपकुंजी गुम है, तो आपको इसे मैन्युअल रूप से बनाना होगा। AU कुंजी के तहत आपको 32-बिट DWORD पैरामीटर बनाना होगा NoAUSशटडाउन विकल्प और इसे 1 पर सेट करें।

अंत में, यदि आप प्रो, एजुकेशन या एंटरप्राइज चला रहे हैं संस्करण Windows 10 में, आप GUI का उपयोग करके अद्यतन विकल्प व्यवहार को कॉन्फ़िगर करने के लिए स्थानीय समूह नीति संपादक ऐप "gpedit.msc" का उपयोग कर सकते हैं।
स्थानीय समूह नीति संपादक में अद्यतन पावर विकल्प अक्षम करें
- को खोलो स्थानीय समूह नीति संपादक.
- के पास जाओ कंप्यूटर कॉन्फ़िगरेशन> प्रशासनिक टेम्पलेट> विंडोज घटक> विंडोज अपडेट बाईं ओर श्रेणी।

- दाईं ओर, खोजें शट डाउन विंडोज डायलॉग में 'इंस्टॉल अपडेट और शट डाउन' विकल्प प्रदर्शित न करें नीति।
- इसे डबल-क्लिक करें और चुनें सक्रिय पॉलिसी चालू करने के लिए, फिर क्लिक करें ठीक है तथा लागू करना.
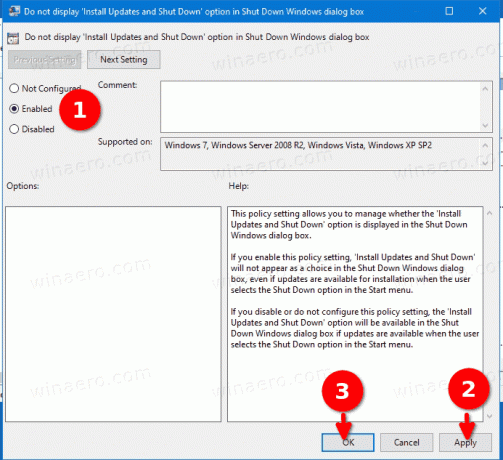
- परिवर्तन तुरंत प्रभावी होना चाहिए।
बस, इतना ही।