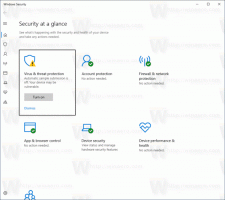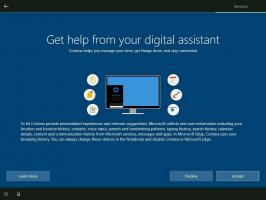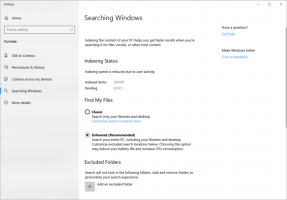विंडोज 10 में बूट मेनू टाइमआउट कैसे बदलें
विंडोज 8 के साथ, माइक्रोसॉफ्ट ने बूट अनुभव में बदलाव किए। NS सरल पाठ-आधारित बूट लोडर अब डिफ़ॉल्ट रूप से अक्षम है और इसके स्थान पर, आइकन और टेक्स्ट के साथ एक स्पर्श-अनुकूल ग्राफिकल यूजर इंटरफेस है। विंडोज 10 में भी यही है।
दोहरे बूट कॉन्फ़िगरेशन में, आधुनिक बूट लोडर 30 सेकंड के लिए सभी स्थापित ऑपरेटिंग सिस्टम की सूची दिखाता है। इस अवधि के बाद, यदि उपयोगकर्ता ने कीबोर्ड को नहीं छुआ है, तो डिफ़ॉल्ट ऑपरेटिंग सिस्टम शुरू हो जाएगा। हो सकता है कि आप इस टाइमआउट को किसी अन्य मान में बदलना चाहें। आइए देखें कि इसे कैसे करना चाहिए।
विंडोज 10 में बूट मेन्यू टाइमआउट बदलने के लिए, निम्न कार्य करें।
- बूट मेनू में, लिंक पर क्लिक करें डिफ़ॉल्ट बदलें या अन्य विकल्प चुनें स्क्रीन के नीचे।
- अगले पेज पर क्लिक करें टाइमर बदलें.
- यह निर्धारित करने के लिए एक नया टाइमआउट मान सेट करें कि उपयोगकर्ता को डिफ़ॉल्ट OS के स्वचालित रूप से बूट होने से पहले कितनी देर तक प्रतीक्षा करनी चाहिए।
युक्ति: आप कर सकते हैं Windows 10 को उन्नत स्टार्टअप विकल्पों में बूट करें, और आइटम चुनें दूसरे ऑपरेटिंग सिस्टम का इस्तेमाल करें। निम्नलिखित स्क्रीनशॉट देखें।
यदि आप टाइमर में तीन पूर्व-निर्धारित विकल्पों से खुश नहीं हैं, तो आप अंतर्निहित कंसोल उपयोगिता "bcdedit" के साथ एक कस्टम मान सेट कर सकते हैं। एक खोलें उन्नत कमांड प्रॉम्प्ट और निम्न आदेश टाइप करें:
bcdedit /timeout new_timeout_value
new_timeout_value सेकंड को 0 से 999 तक निर्दिष्ट करता है। उदाहरण के लिए, यदि आप बूट टाइमआउट को 1 मिनट पर सेट करना चाहते हैं, तो कमांड निष्पादित करें
bcdedit / समयबाह्य 60
नोट: 0 सेकंड का उपयोग करने से बूट टाइमआउट अवधि समाप्त हो जाएगी। डिफ़ॉल्ट ऑपरेटिंग सिस्टम तुरंत शुरू हो जाएगा।
क्लासिक सिस्टम गुण एप्लेट का उपयोग GUI का उपयोग करके बूट टाइमआउट को कॉन्फ़िगर करने के लिए किया जा सकता है।
कीबोर्ड पर Win+R की को एक साथ दबाएं। स्क्रीन पर रन डायलॉग दिखाई देगा। टेक्स्ट बॉक्स में निम्नलिखित टाइप करें और एंटर दबाएं:
सिस्टम गुण उन्नत
उन्नत सिस्टम गुण खुलेंगे। दबाएं समायोजन में बटन स्टार्टअप और रिकवरी पर अनुभाग उन्नत टैब।
अंत में, आप बूट टाइमआउट को बदलने के लिए बिल्ट-इन msconfig टूल का उपयोग कर सकते हैं। विन + आर दबाएं और रन बॉक्स में msconfig टाइप करें।
बूट टैब पर, कॉन्फ़िगर करें समय समाप्त विकल्प। फिर चेक बॉक्स पर टिक करें सभी बूट सेटिंग्स को स्थायी बनाएं।