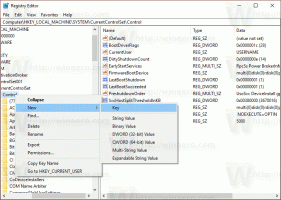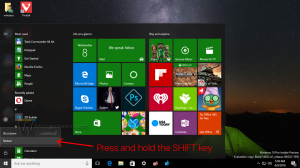विंडोज 10 में पिन समाप्ति को कैसे सक्षम या अक्षम करें
एक पिन आपके उपयोगकर्ता खाते और उसके अंदर के सभी संवेदनशील डेटा की सुरक्षा के लिए विंडोज 10 और विंडोज 8.1 में उपलब्ध एक अतिरिक्त सुरक्षा सुविधा है। सक्षम होने पर, इसे पासवर्ड के बजाय दर्ज किया जा सकता है। पासवर्ड के विपरीत, पिन के लिए उपयोगकर्ता को साइन इन करने के लिए एंटर कुंजी दबाने की आवश्यकता नहीं होती है और यह 4 अंकों की एक छोटी संख्या हो सकती है। एक बार जब आप सही पिन दर्ज कर लेते हैं, तो आप तुरंत अपने विंडोज 10 खाते में साइन इन हो जाएंगे। उपयोगकर्ता को इसे बदलने के लिए कहने से पहले आप यह निर्दिष्ट कर सकते हैं कि कितने दिनों तक पिन का उपयोग किया जा सकता है। यहां बताया गया है कि यह कैसे किया जा सकता है।
विज्ञापन
ए के बीच मुख्य अंतर पिन और एक पासवर्ड वह उपकरण है जिस पर उनका उपयोग किया जा सकता है।
- जबकि आप किसी भी डिवाइस और किसी भी नेटवर्क से अपने Microsoft खाते में साइन इन करने के लिए अपने पासवर्ड का उपयोग कर सकते हैं, एक पिन का उपयोग केवल एक डिवाइस के साथ किया जा सकता है जहां आपने इसे बनाया है। इसे स्थानीय (गैर-Microsoft) खाते के पासवर्ड के रूप में सोचें।
- जब आप किसी ऐसे उपकरण पर पासवर्ड के साथ साइन इन कर रहे हैं जो ऑनलाइन है, तो इसे सत्यापन के लिए Microsoft के सर्वर पर प्रेषित किया जाता है। एक पिन कहीं भी नहीं भेजा जाएगा और वास्तव में आपके पीसी पर संग्रहीत स्थानीय पासवर्ड की तरह कार्य करता है।
- यदि आपका उपकरण टीपीएम मॉड्यूल के साथ आता है, तो टीपीएम हार्डवेयर समर्थन के कारण पिन को सुरक्षित और एन्क्रिप्ट किया जाएगा। उदाहरण के लिए, यह पिन ब्रूट-फोर्स हमलों से रक्षा करेगा। बहुत सारे गलत अनुमानों के बाद, डिवाइस लॉक हो जाएगा।
हालाँकि, एक पिन पासवर्ड को प्रतिस्थापित नहीं करता है। पिन सेट करने के लिए, यह होना आवश्यक है आपके उपयोगकर्ता खाते के लिए एक पासवर्ड सेट.
नोट: यदि आपको आवश्यकता हो तो कंप्यूटर को सेफ मोड में शुरू करें, पिन काम नहीं करता है।

आगे बढ़ने से पहले, सुनिश्चित करें कि आपके उपयोगकर्ता खाते में प्रशासनिक विशेषाधिकार. अब, नीचे दिए गए निर्देशों का पालन करें।
विंडोज 10 में पिन एक्सपायरी को सक्षम या अक्षम करने के लिए, निम्न कार्य करें।
- को खोलो रजिस्ट्री संपादक ऐप.
- निम्न रजिस्ट्री कुंजी पर जाएँ।
HKEY_LOCAL_MACHINE\SOFTWARE\Policies\Microsoft\PassportForWork\PINजटिलता
देखें कि रजिस्ट्री कुंजी पर कैसे जाएं एक क्लिक के साथ.
नोट: यदि आपके पास रजिस्ट्री में ऐसी कोई कुंजी नहीं है, तो बस इसे बनाएं। मेरे मामले में, मुझे PassportForWork कुंजी और फिर PINComplexity कुंजी बनानी थी।


-
पिन समाप्ति सुविधा को सक्षम करने के लिए, एक नया 32-बिट DWORD मान बनाएँ समय सीमा समाप्ति दायीं तरफ। इसे दशमलव में वांछित मान पर सेट करें। मान डेटा 1 और 730 के बीच हो सकता है और पिन के समाप्त होने के दिनों की संख्या संग्रहीत करता है।
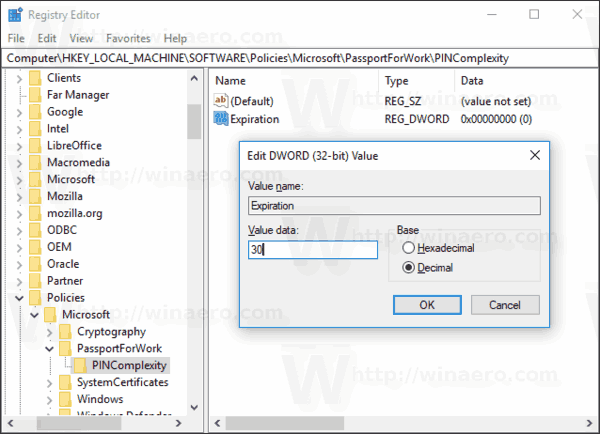
नोट: भले ही आप 64-बिट विंडोज़ चल रहा है आपको अभी भी 32-बिट DWORD मान बनाना होगा। - पिन समाप्ति सुविधा को अक्षम करने के लिए, हटाएं समय सीमा समाप्ति मूल्य। यह डिफ़ॉल्ट सेटिंग है।
- विंडोज 10 को पुनरारंभ करें.
स्थानीय समूह नीति संपादक के साथ विंडोज 10 में पिन समाप्ति को सक्षम या अक्षम करें
यदि आप Windows 10 Pro, Enterprise, या Education चला रहे हैं संस्करण, आप ऊपर बताए गए विकल्पों को GUI के साथ कॉन्फ़िगर करने के लिए स्थानीय समूह नीति संपादक ऐप का उपयोग कर सकते हैं।
- दबाएँ जीत + आर अपने कीबोर्ड पर एक साथ कुंजियाँ टाइप करें और टाइप करें:
gpedit.msc
एंटर दबाए।

- समूह नीति संपादक खुल जाएगा। के लिए जाओ कंप्यूटर कॉन्फ़िगरेशन\प्रशासनिक टेम्पलेट\सिस्टम\पिन जटिलता. कॉन्फ़िगर करें समय सीमा समाप्ति विकल्प और आप कर रहे हैं।

बस, इतना ही।