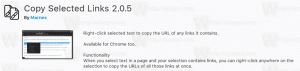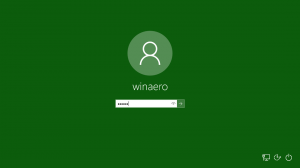विंडोज 8 और 8.1 में टास्कबार की एक स्टार्ट मेन्यू टूलबार ट्रिक

अतीत में हमने अच्छे पुराने को पुनर्जीवित करने के लिए एक सरल तरकीब को कवर किया है जल्दी लॉन्च करें विंडोज 8 में टूलबार। उसी तकनीक का उपयोग करके, आप अपने टास्कबार पर एक बहुत ही उपयोगी स्टार्ट मेनू टूलबार बना सकते हैं, जो आपको कैस्केडिंग मेनू के माध्यम से एक क्लिक के साथ सभी इंस्टॉल किए गए प्रोग्रामों तक त्वरित पहुंच प्रदान करने की अनुमति देता है। इस टूलबार का उपयोग करते हुए, डेस्कटॉप प्रोग्राम को खोलने के लिए लगातार स्टार्ट स्क्रीन के साथ इंटरैक्ट करना भी आवश्यक नहीं है। यहाँ आपको क्या करना चाहिए।
- फ़ाइल एक्सप्लोरर ऐप खोलें और एक नया फ़ोल्डर बनाएं जिसका नाम इस प्रकार है:
कार्यक्रमों.{7BE9D83C-A729-4D97-B5A7-1B7313C39E0A}'प्रोग्राम्स' और क्लास आईडी के बीच की अवधि (.) को नोट करें। यह नया फ़ोल्डर बनाने के लिए, आप उपरोक्त स्ट्रिंग को कॉपी कर सकते हैं, फिर एक्सप्लोरर के खाली क्षेत्र में राइट क्लिक करें -> नया -> फ़ोल्डर और नाम बदलें मोड में पेस्ट करें। आप इस फोल्डर को अपनी इच्छानुसार कहीं भी बना सकते हैं। इस उदाहरण में मैं निम्नलिखित पथ का उपयोग करूंगा:
C:\Data\Programs.{7BE9D83C-A729-4D97-B5A7-1B7313C39E0A}
जैसे ही आप Programs typing लिखकर Enter दबाते हैं.{7BE9D83C-A729-4D97-B5A7-1B7313C39E0A}, फ़ाइल एक्सप्लोरर विंडो में नाम 'प्रोग्राम्स' के रूप में प्रदर्शित होगा।यह फ़ोल्डर केवल आपके व्यक्तिगत खाते के लिए स्थापित सॉफ़्टवेयर शॉर्टकट के साथ आपके कंप्यूटर पर सभी उपयोगकर्ताओं के लिए स्थापित डेस्कटॉप प्रोग्राम का एक संयुक्त दृश्य प्रदान करेगा। क्लासिक स्टार्ट मेन्यू ठीक इसी तरह काम करता है। '{7BE9D83C-A729-4D97-B5A7-1B7313C39E0A}' एक्सटेंशन फ़ाइल एक्सप्लोरर को आपके द्वारा बनाए गए फ़ोल्डर को एक ActiveX ऑब्जेक्ट की तरह संभालने के लिए कहता है। ऐसे बहुत सारे ActiveX शेल स्थान हैं, आप निम्नलिखित लेख से पूरी सूची प्राप्त कर सकते हैं: विंडोज 8 में शेल स्थानों की सबसे व्यापक सूची
- टास्कबार की खाली जगह में राइट क्लिक करें। इसके संदर्भ मेनू से टूलबार -> नया टूलबार... चुनें वस्तु।
- निम्न संवाद स्क्रीन पर दिखाई देगा:
- इस संवाद में, उस फ़ोल्डर का चयन करें जहाँ आपने वह नया प्रोग्राम बनाया है।{7BE9D83C-A729-4D97-B5A7-1B7313C39E0A} फ़ोल्डर। मेरे मामले में, मुझे निम्नलिखित निर्देशिका चुननी है:
सी:\डेटा
इस डायलॉग में 'प्रोग्राम्स.{7BE9D83C-A729-4D97-B5A7-1B7313C39E0A}' पर क्लिक करें और 'सिलेक्ट फोल्डर' बटन पर क्लिक करें।
बस, इतना ही। एक नया टूलबार बनाया जाएगा और आपके टास्कबार पर दिखाई देने लगेगा। इसमें केवल एक आइटम होगा जिसे 'प्रोग्राम्स' कहा जाता है, जिसमें इंस्टॉल किए गए प्रोग्राम फ़्लायआउट सूची होते हैं।
आइए इसके लुक को ट्वीक करें। टास्कबार पर राइट क्लिक करें और अनचेक करें टास्कबार को लॉक करें.
टास्कबार को अनलॉक करने के बाद दिखाई देने वाली डॉटेड बार का उपयोग करके स्टार्ट मेन्यू टूलबार को दाईं से बाईं ओर खींचें। आपके पास मौजूद किसी भी पिन किए गए आइकन के बाईं ओर सभी तरह से खींचें। अपनी स्थिति को अपने टास्कबार पर वांछित स्थान पर समायोजित करें।
उसके बाद, आप वैकल्पिक रूप से टूलबार शीर्षक और आइकन टेक्स्ट को दिखा/छुपा सकते हैं। त्वरित लॉन्च टूलबार या बिंदीदार रेखा पर राइट क्लिक करें और निम्नलिखित विकल्पों को अनचेक करें:
- शीर्षक दिखाओ
- टेक्स्ट दिखाएं
अब आप अपने टास्कबार को वापस लॉक कर सकते हैं।
युक्ति: आप अपने पसंदीदा ऐप्स को 'C:\Data' फ़ोल्डर के अंदर शॉर्टकट डाल सकते हैं ताकि उन्हें सभी प्रोग्राम फ़्लायआउट मेनू के अंदर जाने के बिना एक्सेस किया जा सके। जब आप शेवरॉन (>>) बटन पर क्लिक करते हैं, तो यह क्लासिक स्टार्ट मेन्यू की तरह ही काम करेगा।
समापन शब्द
यदि आप प्रोग्राम लॉन्च करने के लिए मुख्य रूप से माउस या कीबोर्ड एक्सेलेरेटर कुंजियों का उपयोग करते हैं तो यह एक साफ-सुथरी चाल है। यह आपको वापस नहीं देगा अपने प्रारंभ मेनू पर खोज बॉक्स या अन्य विशेष फ़ोल्डर स्थानों तक त्वरित पहुंच लेकिन आप निश्चित रूप से प्रोग्राम मेनू को वापस ले सकते हैं क्योंकि यह क्लासिक स्टार्ट मेनू में था।