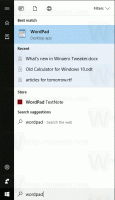विंडोज 10 में एक फाइल में रनिंग प्रोसेस को सेव करें
जब आप कोई ऐप प्रारंभ करते हैं, तो ऑपरेटिंग सिस्टम ऐप की निष्पादन योग्य फ़ाइल के लिए एक प्रक्रिया बनाता है। इसमें प्रोग्राम कोड और इसकी वर्तमान गतिविधि शामिल है। विंडोज एक विशेष संख्या प्रदान करता है जिसे प्रोसेस आइडेंटिफायर (पीआईडी) के रूप में जाना जाता है जो हर प्रक्रिया के लिए अद्वितीय है। यदि आप यह जांचना चाहते हैं कि किसी निश्चित समय में आपके पास कौन से ऐप्स चल रहे हैं, तो आप चल रही प्रक्रियाओं की सूची को एक फ़ाइल में सहेज सकते हैं।
विज्ञापन
चल रही प्रक्रिया को किसी फ़ाइल में सहेजना कोई समस्या नहीं है जब आप किसी तृतीय-पक्ष प्रक्रिया प्रबंधक का उपयोग कर रहे हों। उदाहरण के लिए, Sysinternals, प्रोसेस एक्सप्लोरर के जाने-माने प्रोसेस मैनेजर, चल रहे ऐप्स की सूची को निर्यात करने की अनुमति देते हैं।
बॉक्स से बाहर, विंडोज 10 प्रक्रियाओं को प्रबंधित करने के लिए कुछ उपकरण प्रदान करता है। एकमात्र GUI टूल टास्क मैनेजर है, जो कई आसान विकल्पों के साथ आता है। आप इसका उपयोग यह जांचने के लिए कर सकते हैं कि कौन से ऐप्स एक समय में सक्रिय हैं:

आप किसी चयनित प्रक्रिया या सेवा के विवरण को शीघ्रता से कॉपी कर सकते हैं। देखो:
विंडोज 10 में टास्क मैनेजर से प्रक्रिया विवरण कैसे कॉपी करें
हालांकि, यह तब काम नहीं करता जब आपको एक साथ कई या सभी प्रक्रियाओं के विवरण कॉपी करने की आवश्यकता होती है। कार्य प्रबंधक ग्रिड में एक से अधिक पंक्तियों के चयन की अनुमति नहीं देता है।
इस सीमा को बायपास करने के लिए, हम उपयोग कर सकते हैं कार्य सूची, एक कंसोल ऐप जो चल रही प्रक्रियाओं की सूची को कमांड प्रॉम्प्ट विंडो पर प्रिंट करता है। नोट: कुछ प्रक्रियाएं प्रशासक (उन्नत) के रूप में चल रही हैं। मेरा सुझाव है कि आप इसे चलाने के लिए एक उन्नत कमांड प्रॉम्प्ट उदाहरण खोलें कार्य सूची अनुप्रयोग।
विंडोज 10 में फाइल करने के लिए चल रही प्रक्रियाओं को बचाने के लिए, निम्न कार्य करें।
- व्यवस्थापक के रूप में एक नया कमांड प्रॉम्प्ट खोलें.
- चल रही प्रक्रियाओं की सूची को फ़ाइल में सहेजने के लिए निम्न आदेश टाइप करें:
कार्यसूची > "%userprofile%\Desktop\running.txt"
अपनी पसंद के अनुसार फ़ाइल का नाम और उसका पथ बदलें।

- ऊपर दिए गए उदाहरण को फॉलो करने पर आपको डेस्कटॉप फोल्डर में "running.txt" नाम की टेक्स्ट फाइल मिलेगी। इसमें वर्तमान में चल रही प्रक्रियाओं की सूची होगी। इसे अपने टेक्स्ट एडिटर ऐप से खोलें, उदा। नोटपैड।

युक्ति: कार्यसूची अपने आउटपुट में फ़िल्टर लागू करने की अनुमति देती है। निम्न आदेश केवल सत्र 0 के लिए प्रक्रियाएं दिखाएगा:
कार्यसूची / फाई "सत्र eq 0"
विकल्प के साथ कार्यसूची चलाएँ /? (कार्य सूची /?) उपलब्ध विकल्पों को देखने के लिए।
वैकल्पिक रूप से, आप पावरशेल का उपयोग कर सकते हैं। यह एक विशेष cmdlet के साथ आता है प्राप्त-प्रक्रिया.
चल रही प्रक्रियाओं को PowerShell के साथ फ़ाइल में सहेजें
- खोलना पावरशेल. यदि आवश्यक हो, तो इसे इस रूप में चलाएं प्रशासक.
- कमांड टाइप करें
प्राप्त-प्रक्रियाचल रही प्रक्रियाओं की सूची देखने के लिए।
- इसे किसी फ़ाइल में सहेजने के लिए, कमांड चलाएँ:
प्राप्त-प्रक्रिया | आउट-फाइल -फाइलपथ "$Env: userprofile\Desktop\running.txt"
- यह आपके डेस्कटॉप फ़ोल्डर में एक नई टेक्स्ट फ़ाइल "running.txt" बनाएगा।

बस, इतना ही।
संबंधित आलेख:
- विंडोज 10 में एक प्रक्रिया को कैसे मारें
- विंडोज 10 में रजिस्ट्री प्रक्रिया क्या है
- कैसे पता करें कि कौन सा उपयोगकर्ता विंडोज 10 में एक प्रक्रिया चलाता है
- विंडोज 10 में प्रोसेस प्रायोरिटी कैसे बदलें
- विंडोज 10 में एक प्रक्रिया के लिए पर्यावरण चर के नाम और मूल्य देखें
- कैसे देखें कि कार्य प्रबंधक के विवरण टैब पर प्रक्रिया 32-बिट है या नहीं
- विंडोज 10 में टास्क मैनेजर के साथ एक प्रक्रिया को जल्दी से कैसे समाप्त करें