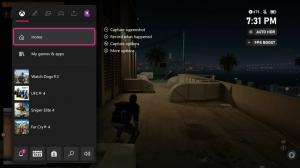विंडोज 10 में क्विक एक्सेस फोल्डर का बैकअप कैसे लें
यहां विंडोज 10 में क्विक एक्सेस फोल्डर का बैकअप लेने और बाद में उन्हें पुनर्स्थापित करने का तरीका बताया गया है। विंडोज 10 के फाइल एक्सप्लोरर में क्विक एक्सेस लोकेशन एक नया विकल्प है। यह डिफ़ॉल्ट रूप से उस फ़ोल्डर में खुलता है। यह हाल की फाइलों और बार-बार देखे जाने वाले फ़ोल्डरों को एकत्र करता है ताकि आप उन्हें कुछ क्लिक के साथ जल्दी से एक्सेस कर सकें। साथ ही, आप अपने पसंदीदा फ़ोल्डरों को उस स्थान पर मैन्युअल रूप से पिन कर सकते हैं।
त्वरित पहुँच हमेशा इन पिन किए गए स्थानों को दिखाती है, भले ही आप उन पर कितनी ही कम बार जाएँ। दरअसल, फ़्रीक्वेंट फोल्डर इस बात का एक अतिरिक्त दृश्य है कि विंडोज 7 और विंडोज 8 में जम्प लिस्ट में फाइल एक्सप्लोरर क्या दिखा रहा था।
फाइल एक्सप्लोरर में क्विक एक्सेस फोल्डर में फ़्रीक्वेंट फोल्डर सेक्शन के तहत पिन किए गए फोल्डर दिखाई देंगे। साथ ही, वे फ़ाइल एक्सप्लोरर के बाईं ओर नेविगेशन फलक में त्वरित पहुंच आइकन के अंतर्गत दिखाई देंगे। इसके अतिरिक्त, इन फ़ोल्डरों को टास्कबार और स्टार्ट मेनू पर फ़ाइल एक्सप्लोरर आइकन की जम्प सूची में पिन किया जाएगा।
यह पोस्ट आपको दिखाएगा कि विंडोज 10 में क्विक एक्सेस फोल्डर का बैकअप और रिस्टोर कैसे करें।
विंडोज 10 में क्विक एक्सेस फोल्डर का बैकअप कैसे लें
- फ़ाइल एक्सप्लोरर खोलें।
- एड्रेस बार में क्लिक करें, या Ctrl + L दबाएं, और एड्रेस बार में निम्नलिखित टाइप करें:
%AppData%\Microsoft\Windows\Recent\AutomaticDestations. - आपके द्वारा देखी जाने वाली सभी फ़ाइलों को किसी अन्य फ़ोल्डर में कॉपी करें जहाँ आप अपना बैकअप संग्रहीत करने की योजना बना रहे हैं।
- अब आप फाइल एक्सप्लोरर एप को बंद कर सकते हैं।
आप कर चुके हैं।
युक्ति: उल्लिखित स्थान में बहुत कुछ है स्वचालित गंतव्य-ms फ़ाइलें। फाइलों में से एक, जिसका नाम है f01b4d95cf55d32a.AutomaticDestations-ms, में वे फ़ोल्डर हैं जिन्हें आपने त्वरित पहुँच पर पिन किया है। यदि आप केवल पिन किए गए फ़ोल्डरों का बैकअप लेना चाहते हैं, तो आप केवल उस फ़ाइल की प्रतिलिपि बना सकते हैं।
क्विक एक्सेस फोल्डर को कैसे रिस्टोर करें
- फ़ाइल एक्सप्लोरर खोलें।
- निम्न फ़ोल्डर में नेविगेट करें
%AppData%\Microsoft\Windows\Recent\AutomaticDestations(इस स्थान को एड्रेस बार में पेस्ट करें)। - आपके द्वारा खोले गए स्वचालित गंतव्य फ़ोल्डर में पहले बैकअप की गई फ़ाइलों को कॉपी और पेस्ट करें।
- सभी फाइल एक्सप्लोरर विंडो बंद करें।
- परिवर्तन देखने के लिए एक नई एक्सप्लोरर विंडो खोलें।
आप कर चुके हैं।
अब देखें कि कैसे करें Windows 10 में त्वरित पहुँच पिन किए गए फ़ोल्डर का नाम बदलें.
बस, इतना ही।