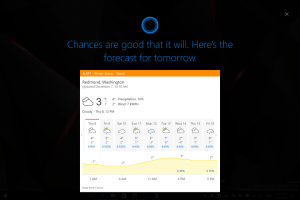विंडोज 10 में सिस्टम परफॉर्मेंस रिपोर्ट कैसे बनाएं
विंडोज 10 में, आप उपयोगी तरीके से सिस्टम और ऐप के प्रदर्शन के मुद्दों का निरीक्षण करने के लिए एक सिस्टम परफॉर्मेंस रिपोर्ट बना सकते हैं। रिपोर्ट में, आप अपने हार्डवेयर प्रतिक्रिया समय और चल रही प्रक्रियाओं की स्थिति को विस्तार से पाएंगे।
विज्ञापन

रिपोर्ट में कई खंड शामिल हैं, जो महत्वपूर्ण सिस्टम घटकों की स्थिति को उनके प्रदर्शन प्रभाव के साथ सूचीबद्ध करते हैं। यह एक सारांश और संसाधन सिंहावलोकन के साथ-साथ प्रत्येक घटक के प्रभाव की व्याख्या के साथ आता है। यह विंडोज 10 में सबसे उपयोगी रिपोर्ट में से एक है। सिस्टम प्रदर्शन रिपोर्ट अंतर्निहित प्रदर्शन मॉनिटर उपकरण का हिस्सा है।
व्यवस्थापक के रूप में साइन इन करें आगे बढ़ने के पहले।
सिस्टम प्रदर्शन रिपोर्ट में निम्नलिखित श्रेणियां शामिल हैं:
- सिस्टम प्रदर्शन रिपोर्ट। इस खंड में आपके पीसी के बारे में कुछ सामान्य जानकारी जैसे उसका नाम, वर्तमान तिथि आदि शामिल है।
- सारांश। यहां आपको विश्लेषण की गई प्रक्रियाओं और सिस्टम घटकों का सारांश दृश्य मिलेगा।
- नैदानिक परिणाम। यह खंड सिस्टम संसाधनों और उनकी स्थिति का एक संक्षिप्त अवलोकन दिखाता है।
- सी पी यू।
- नेटवर्क।
- डिस्क।
- याद।
- रिपोर्ट सांख्यिकी - रिपोर्ट में शामिल जानकारी के बारे में कुछ विवरण प्रकट करता है।
आपको व्यवस्थापक के रूप में साइन इन करें आगे बढ़ने के पहले।
विंडोज 10 में सिस्टम परफॉर्मेंस रिपोर्ट बनाने के लिए, निम्न कार्य करें।
- दबाएँ जीत + आर अपने कीबोर्ड पर एक साथ कुंजियाँ बनाएँ और रन बॉक्स में निम्नलिखित टाइप करें:
परफ़ॉर्मेंस

- प्रदर्शन मॉनिटर ऐप खोला जाएगा। बाईं ओर, डेटा कलेक्टर सेट आइटम का विस्तार करें और सिस्टम -> सिस्टम प्रदर्शन पर जाएं। निम्न स्क्रीनशॉट देखें।

- सिस्टम प्रदर्शन आइटम पर राइट-क्लिक करें और संदर्भ मेनू से प्रारंभ करें चुनें। यह सिस्टम अपटाइम के अंतिम 60 सेकंड के लिए एक नई सिस्टम प्रदर्शन रिपोर्ट तैयार करेगा।

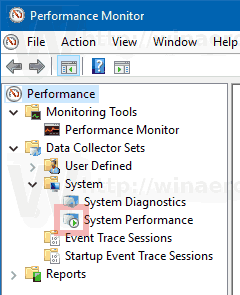
- अपनी रिपोर्ट देखने के लिए, बाएँ फलक में रिपोर्ट्स -> सिस्टम -> सिस्टम प्रदर्शन पर जाएँ। वहां, आप अपने पीसी पर बनाई गई सभी रिपोर्ट पाएंगे।

विंडोज 10 में कुछ अन्य उपयोगी रिपोर्टें हैं:
- सिस्टम डायग्नोस्टिक्स रिपोर्ट
- स्लीप डायग्नोस्टिक्स रिपोर्ट
- बैटरी रिपोर्ट
- बिजली दक्षता रिपोर्ट