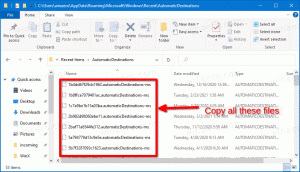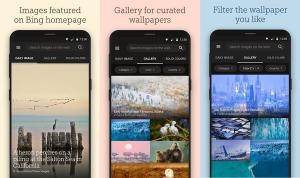Microsoft Edge में टूलबार से हिस्ट्री बटन कैसे जोड़ें या निकालें?
Microsoft Edge अब टूलबार में इतिहास बटन जोड़ने की अनुमति देता है
ब्राउज़र के नवीनतम कैनरी और देव बिल्ड चलाने वाले कुछ एज इनसाइडर के लिए एक नई सुविधा उपलब्ध है। अब टूलबार में एक नया इतिहास बटन जोड़ना संभव है।
विज्ञापन
यह सुविधा वर्तमान में a. के अंतर्गत है नियंत्रित रोल-आउट, हममें से बहुत से लोग इस लेखन के समय इसे नहीं देख पाएंगे। जो लोग इस विकल्प को पाने के लिए भाग्यशाली हैं, वे एज सेटिंग्स> अपीयरेंस खोल सकते हैं। कस्टमाइज़ टूलबार के अंतर्गत, आपको टूलबार से हिस्ट्री बटन को जोड़ने या हटाने का विकल्प मिलेगा।
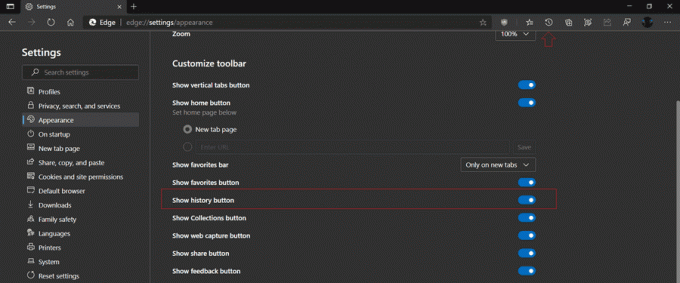
एक बार जब आप बटन पर क्लिक करते हैं, तो यह ब्राउज़िंग इतिहास फ्लाईआउट खोल देगा। पसंदीदा फलक के समान, इसे स्क्रीन के किनारे पर पिन किया जा सकता है।
फ़्लायआउट कुछ प्रत्यक्ष क्रियाओं का समर्थन करता है। आप किसी प्रविष्टि पर राइट-क्लिक कर सकते हैं, और
- इसे एक नए टैब में खोलें
- इसे एक नई विंडो में खोलें
- इसे एक नई निजी विंडो में खोलें
- लिंक कॉपी करें
- प्रविष्टि हटाएं
- एक ही वेबसाइट से अधिक ब्राउज़ करें।
एक तीन-बिंदु मेनू बटन भी है जो इतिहास को प्रबंधित करने, ब्राउज़िंग डेटा साफ़ करने और टूलबार से बटन को हटाने की अनुमति देता है।

तो, जोड़ने या हटाने के लिए इतिहास बटन टूलबार से माइक्रोसॉफ्ट बढ़त, आपको निम्न कार्य करने की आवश्यकता है।
Microsoft Edge में टूलबार से इतिहास बटन जोड़ने के लिए
- माइक्रोसॉफ्ट एज खोलें।
- सेटिंग्स बटन पर क्लिक करें (Alt + एफ) और मेनू से सेटिंग्स चुनें।

- बाईं ओर, पर क्लिक करें दिखावट.
- दाईं ओर, चालू करें इतिहास दिखाएं बटन के तहत विकल्प टूलबार कस्टमाइज़ करें.
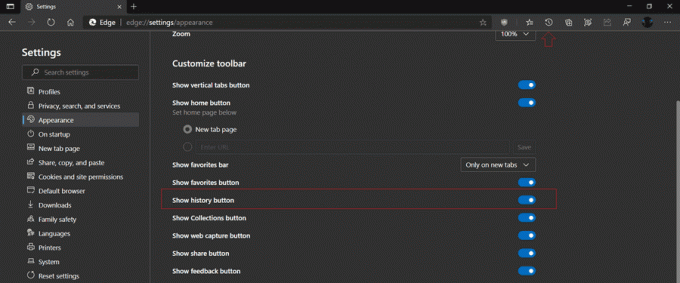
- अब आप एज सेटिंग्स को बंद कर सकते हैं।
आप कर चुके हैं।
Microsoft Edge में टूलबार से इतिहास बटन को हटाने के लिए
- इस पर राइट-क्लिक करें इतिहास टूलबार बटन।
- चुनते हैं टूलबार से छुपाएं इसे जल्दी से दूर करने के लिए।
- वैकल्पिक रूप से, पर बायाँ-क्लिक करें इतिहास बटन।
- इतिहास फ्लाईआउट में, मेनू खोलने के लिए तीन क्षैतिज बॉट बटन पर क्लिक करें।

- चुनते हैं टूलबार से इतिहास छिपाएं बटन.
आप कर चुके हैं।
करने के लिए धन्यवाद लियो इस टिप के लिए।