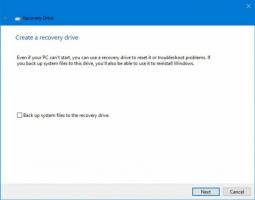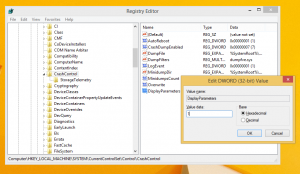विंडोज 10 में एकाधिक डिस्प्ले पर टास्कबार छुपाएं
टास्कबार विंडोज़ में क्लासिक यूजर इंटरफेस तत्व है। पहली बार विंडोज 95 में पेश किया गया, यह इसके बाद जारी सभी विंडोज संस्करणों में मौजूद है। टास्कबार के पीछे मुख्य विचार एक उपयोगी उपकरण प्रदान करना है जो चल रहे ऐप्स की सूची दिखाता है और विंडोज़ को कार्यों के रूप में खोलता है ताकि आप उनके बीच जल्दी से स्विच कर सकें। डिफ़ॉल्ट रूप से, टास्कबार आपके कंप्यूटर से जुड़े सभी डिस्प्ले पर दिखाई देता है। आज, हम इस व्यवहार को अनुकूलित करने के कई तरीके देखेंगे।
विंडोज 10 में टास्कबार में स्टार्ट मेन्यू बटन हो सकता है, खोज बॉक्स या Cortana, NS कार्य दृश्य बटन, द सिस्टम ट्रे और उपयोगकर्ता या तृतीय-पक्ष ऐप्स द्वारा बनाए गए विभिन्न टूलबार। उदाहरण के लिए, आप अच्छा पुराना जोड़ सकते हैं त्वरित लॉन्च टूलबार अपने टास्कबार पर।
यदि आपके कंप्यूटर से कई डिस्प्ले जुड़े हैं, तो विंडोज 10 प्रत्येक डिस्प्ले पर टास्कबार दिखाएगा। यह व्यवहार डिफ़ॉल्ट रूप से सेट होता है, लेकिन आप इसे कस्टमाइज़ कर सकते हैं।
उदाहरण के लिए, आप विंडोज 10 को केवल अपनी प्राथमिक स्क्रीन पर टास्कबार दिखा सकते हैं। वैकल्पिक रूप से, आप इसे सभी टास्कबार, मुख्य टास्कबार और टास्कबार पर टास्कबार बटन दिखा सकते हैं जहाँ विंडो खुली है, या टास्कबार जहाँ विंडो खुली है। आइए देखें कि यह कैसे किया जा सकता है।
विंडोज 10 में कई डिस्प्ले पर टास्कबार को छिपाने के लिए, निम्न कार्य करें।
- को खोलो सेटिंग ऐप.
- वैयक्तिकरण पर नेविगेट करें - टास्कबार।
- दाईं ओर, विकल्प को अक्षम करें सभी डिस्प्ले पर टास्कबार दिखाएं.
- टास्कबार अब केवल मुख्य डिस्प्ले पर दिखाई देता है।
रजिस्ट्री ट्वीक के साथ भी ऐसा ही किया जा सकता है।
रजिस्ट्री ट्वीक के साथ एकाधिक डिस्प्ले पर टास्कबार छुपाएं
- को खोलो रजिस्ट्री संपादक ऐप.
- निम्न रजिस्ट्री कुंजी पर जाएँ।
HKEY_CURRENT_USER\SOFTWARE\Microsoft\Windows\CurrentVersion\Explorer\Advanced
देखें कि रजिस्ट्री कुंजी पर कैसे जाएं एक क्लिक के साथ.
- दाईं ओर, एक नया 32-बिट DWORD मान बनाएं एम एम टास्कबार सक्षम.
नोट: भले ही आप 64-बिट विंडोज़ चल रहा है आपको अभी भी 32-बिट DWORD मान बनाना होगा।
इसका मान 0 से. पर सेट करें एकाधिक डिस्प्ले पर टास्कबार छुपाएं. - 1 वसीयत का मान डेटा एकाधिक डिस्प्ले पर विंडोज 10 शो टास्कबार बनाएं.
- रजिस्ट्री संशोधन द्वारा किए गए परिवर्तनों को प्रभावी बनाने के लिए, आपको निम्न करने की आवश्यकता है साइन आउट और अपने उपयोगकर्ता खाते में साइन इन करें। वैकल्पिक रूप से, आप कर सकते हैं एक्सप्लोरर खोल को पुनरारंभ करें.
बस, इतना ही।
संबंधित आलेख:
- विंडोज 10 में टास्कबार बटन की चौड़ाई बदलें
- विंडोज 10 में टास्कबार बटन का संयोजन अक्षम करें
- विंडोज 10 में टास्कबार पूर्वावलोकन थंबनेल आकार बदलें
- ...तथा Winaero पर अधिक टास्कबार युक्तियाँ और तरकीबें