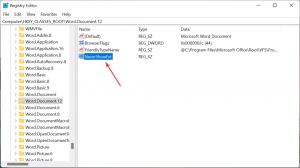बिना थर्ड पार्टी टूल्स के विंडोज 10 में नेटवर्क यूसेज को कैसे ट्रैक करें?
यह देखना एक अच्छा विचार है कि कौन से ऐप्स आपके बैंडविड्थ की अत्यधिक खपत कर रहे हैं। यह उन उपयोगकर्ताओं के लिए उपयोगी जानकारी है जो सीमित डेटा योजना पर हैं। आँकड़े सभी उपयोगकर्ताओं के लिए दिलचस्प हो सकते हैं ताकि उन्हें यह सूचित किया जा सके कि कौन से ऐप नेटवर्क या इंटरनेट का सबसे अधिक उपयोग करते हैं। इस लेख में, हम देखेंगे कि तीसरे पक्ष की उपयोगिताओं को शामिल किए बिना प्रति ऐप नेटवर्क उपयोग को देखने के लिए विंडोज 10 में कौन से टूल का उपयोग किया जा सकता है।
नेटवर्क उपयोग को ट्रैक करने के कई तरीके हैं।
सेटिंग्स ऐप के साथ विंडोज 10 में नेटवर्क उपयोग को ट्रैक करें
प्रति सेटिंग्स ऐप के साथ विंडोज 10 में नेटवर्क उपयोग को ट्रैक करें, आपको एक विशिष्ट पृष्ठ पर जाने की आवश्यकता है। निम्न कार्य करें।
-
विंडोज 10 में सेटिंग ऐप खोलें.
- नेटवर्क और इंटरनेट -> डेटा उपयोग पर जाएं।
- दाईं ओर, "उपयोग विवरण" लिंक पर क्लिक करें:
- अगला पृष्ठ आपको पिछले 30 दिनों के लिए एकत्रित डेटा उपयोग दिखाएगा:
टास्क मैनेजर के साथ विंडोज 10 में नेटवर्क के उपयोग को ट्रैक करें
टास्क मैनेजर ऐप आपको नेटवर्क उपयोग के आँकड़े दिखाने में भी सक्षम है। दुर्भाग्य से, विंडोज 10 में, यह केवल यूनिवर्सल ऐप तक ही सीमित है क्योंकि ऐप हिस्ट्री टैब अब डेस्कटॉप ऐप को सूचीबद्ध नहीं करता है जैसे विंडोज 8 के टास्क मैनेजर ने किया था। क्लासिक डेस्कटॉप ऐप्स पसंद करने वाले उपयोगकर्ता इस उद्देश्य के लिए टास्क मैनेजर का उपयोग नहीं कर सकते हैं।
टास्क मैनेजर के माध्यम से यूनिवर्सल ऐप्स के नेटवर्क उपयोग को देखने के लिए, आपको इसे ऐप हिस्ट्री टैब पर खोलना होगा।
मैंने देखा कि कार्य प्रबंधक के मान सेटिंग ऐप के 'उपयोग विवरण' पृष्ठ पर दिखाए गए मानों से थोड़े भिन्न हैं:
टास्क मैनेजर ऐप ज्यादा ट्रैफिक दिखाता है।
वास्तविक समय में नेटवर्क उपयोग को ट्रैक करें
आप कंसोल ऐप, नेटस्टैट का उपयोग कर सकते हैं, जो विंडोज 10 के साथ आता है। यह आपको यह दिखाने में सक्षम है कि कौन सा ऐप वास्तविक समय में विभिन्न नेटवर्क स्थानों से जुड़ा है। इसे निम्नानुसार निष्पादित करें:
नेटस्टैट -ए
मेरी मशीन पर आउटपुट निम्नानुसार है:
जैसा कि आप ऊपर स्क्रीनशॉट में देख सकते हैं, टूल दूरस्थ कनेक्शन बिंदुओं के लिए DNS नाम का समाधान करता है। यदि आप गंतव्य आईपी पता देखने में रुचि रखते हैं, तो इसे निम्नानुसार चलाएं:
नेटस्टैट -एक
आप अपने पीसी से जुड़े दूरस्थ आईपी पते देखेंगे।
अंत में, आप के साथ देख सकते हैं नेटस्टैट कौन सा ऐप वास्तव में एक विशिष्ट पते से जुड़ा है। इसे इस प्रकार करें:
- एक खोलें उन्नत कमांड प्रॉम्प्ट.
- प्रशासक के रूप में चल रहे कमांड प्रॉम्प्ट में, निम्न कमांड टाइप या कॉपी-पेस्ट करें:
नेटस्टैट -anb
आउटपुट इस प्रकार होगा:
संसाधन मॉनिटर के साथ नेटवर्क उपयोग को ट्रैक करें
रिसोर्स मॉनिटर विंडोज 7, विंडो 8/8.1 और विंडोज 10 में शामिल है। टाइप करें: विंडोज स्टार्ट सर्च बॉक्स में रिसोर्स और इसे खोलें।
बस, इतना ही। यदि आपके परिवेश में किसी तृतीय पक्ष उपकरण का उपयोग करना संभव नहीं है (जैसे SysInternals TCPView), या यदि आप अपने ट्रैफ़िक का शीघ्रता से निरीक्षण करना चाहते हैं, तो आप इसमें वर्णित विधियों का उपयोग कर सकते हैं लेख।
आप विंडोज़ में अपने नेटवर्क उपयोग को कैसे ट्रैक करते हैं? हमें टिप्पणियों में बताएं।