एक्सप्लोरर में किसी फाइल की कॉपी जल्दी कैसे बनाएं
कॉपी करना विंडोज में सबसे आसान चीजों में से एक है और विंडोज 95 के बाद से यह बेहद आसान है। इस लेख में, मैं आपका थोड़ा समय बचाना चाहता हूं और आपके साथ साझा करना चाहता हूं कि केवल दो कीबोर्ड शॉर्टकट के साथ बैकअप प्रतिलिपि कैसे बनाएं - यह सबसे तेज़ तरीका है जो मुझे पता है।
कीबोर्ड से फाइल कॉपी करना माउस से तेज होता है। आपको अपने माउस पॉइंटर को हिलाने या एक्सप्लोरर की अतिरिक्त विंडो खोलने की भी आवश्यकता नहीं है। बस नीचे दिए गए निर्देशों का पालन करें।
- वांछित स्थान पर फ़ाइल एक्सप्लोरर खोलें। आप इसे जल्दी से खोलने के लिए कीबोर्ड पर Win + E शॉर्टकट कुंजियों को एक साथ दबा सकते हैं।
युक्ति: देखें विन कीज़ के साथ सभी विंडोज़ कीबोर्ड शॉर्टकट्स की अंतिम सूची - अपनी फ़ाइल (फाइलों) या फ़ोल्डर (ओं) का चयन करें। आप स्पेस बार और एरो कीज़ का उपयोग करके फाइलों का चयन कर सकते हैं। यदि आप एक से अधिक फ़ाइल का चयन करना चाहते हैं, तो Ctrl कुंजी दबाए रखें और चयन फ़ोकस को स्थानांतरित करने के लिए तीर कुंजियों का उपयोग करें और उन्हें चुनने के लिए स्पेस बार दबाएं।
- Ctrl + C शॉर्टकट कुंजियाँ एक साथ दबाएँ।
- अंत में, कीबोर्ड पर Ctrl + V दबाएं।
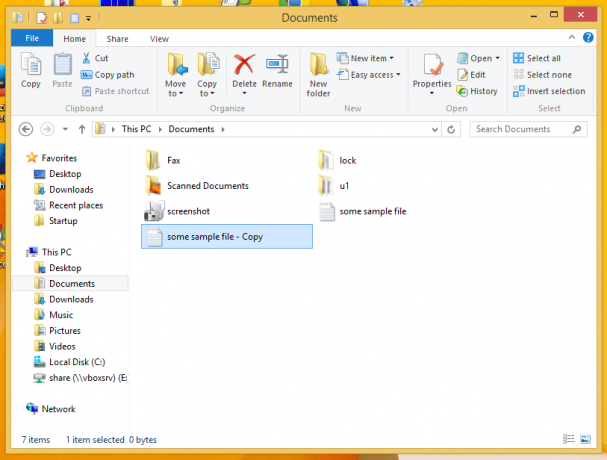
एक्सप्लोरर प्रत्येक चयनित फ़ाइल के लिए एक बैकअप प्रतिलिपि बनाएगा। बस, इतना ही।
