विंडोज 10 में एनिमेशन को डिसेबल कैसे करें
विंडोज़ में एनिमेशन आपको एक तेज़ और सहज यूआई धारणा देने के लिए हैं, हालांकि कई उपयोगकर्ता ऐसे यूआई को पसंद करते हैं जो बिना किसी एनीमेशन के तुरंत प्रतिक्रिया देता है। इस लेख में, हम देखेंगे कि अनावश्यक एनिमेशन को अक्षम करके विंडोज 10 की प्रतिक्रिया को कैसे बेहतर बनाया जाए। एनिमेशन अक्षम होने के साथ, उपयोगकर्ता इंटरफ़ेस अधिक तेज़ और प्रतिक्रियाशील महसूस करेगा।
विज्ञापन
डिफ़ॉल्ट रूप से, विंडोज 10 में आई कैंडी के लिए कई प्रभाव सक्षम हैं। आप स्टार्ट स्क्रीन, टास्कबार, ओपनिंग और क्लोजिंग ऐप, ड्रॉप शैडो इफेक्ट्स, कॉम्बो बॉक्स ओपन स्लाइडिंग आदि पर एनिमेशन देख सकते हैं, ताकि यूजर इंटरफेस अधिक तरल दिखाई दे। इन्हें अक्षम करने से OS की प्रतिक्रियाशीलता में सुधार होगा। आप देखेंगे कि स्टार्ट मेन्यू होगा बहुत तेजी से खोलें.
कीबोर्ड पर विन + आर हॉटकी दबाएं। स्क्रीन पर रन डायलॉग दिखाई देगा, टेक्स्ट बॉक्स में निम्नलिखित टाइप करें और एंटर दबाएं:
सिस्टम गुण उन्नत

उन्नत सिस्टम गुण खुलेंगे। दबाएं समायोजन में बटन प्रदर्शन पर अनुभाग उन्नत टैब।

निम्न संवाद विंडो खोली जाएगी:
 विंडो के शीर्ष पर कई प्रीसेट उपलब्ध हैं।
विंडो के शीर्ष पर कई प्रीसेट उपलब्ध हैं।
विंडोज़ को यह चुनने दें कि मेरे कंप्यूटर के लिए सबसे अच्छा क्या है - ऑपरेटिंग सिस्टम स्वचालित रूप से कुछ दृश्य प्रभावों को सक्षम और अक्षम कर देगा जो यह निर्धारित करता है कि आपके हार्डवेयर पर ठीक चलेंगे।
सर्वोत्तम उपस्थिति के लिए समायोजित करें - यह सभी उपलब्ध दृश्य प्रभावों को सक्षम करेगा।
बेहतर कार्य - निष्पादन के लिए समायोजन - सभी दृश्य प्रभाव अक्षम कर दिए जाएंगे।
रीति - यह आपको दृश्य प्रभावों को मैन्युअल रूप से सक्षम या अक्षम करने की अनुमति देगा। एक बार जब आप नीचे दी गई सूची में चेक बॉक्स बदलते हैं, तो यह विकल्प डिफ़ॉल्ट रूप से चुना जाएगा।
विंडोज 10 में एनिमेशन को डिसेबल करने के लिए, टिक करें बेहतर कार्य - निष्पादन के लिए समायोजन विकल्प। यह उन सभी विकल्पों में से चेक मार्क को हटा देगा जो दृश्य प्रभावों को सक्षम करते हैं। निम्नलिखित विकल्पों को सक्षम रखें क्योंकि वे एनिमेशन से संबंधित नहीं हैं:
- आइकन के बजाय थंबनेल दिखाएं
- पारभासी चयन आयत दिखाएँ
- खींचते समय विंडो सामग्री दिखाएं
- स्क्रीन फोंट के चिकने किनारे
- डेस्कटॉप के आइकन लेबल के लिए ड्रॉप शैडो का उपयोग करें
 'लागू करें' दबाएं, फिर 'ठीक' और सभी खुली हुई खिड़कियां बंद करें।
'लागू करें' दबाएं, फिर 'ठीक' और सभी खुली हुई खिड़कियां बंद करें।
अब विंडोज 10 का यूजर इंटरफेस ज्यादा रिस्पॉन्सिव होगा।
इसके अतिरिक्त, आप विंडोज 10 में एक्सेसिबिलिटी विकल्पों का उपयोग करके अनावश्यक एनिमेशन को बंद कर सकते हैं।
सेटिंग्स खोलें और ईज ऑफ एक्सेस - अदर ऑप्शंस पर जाएं।

दाईं ओर, आपको विकल्प दिखाई देगा विंडोज़ में एनिमेशन चलाएं. इसे अक्षम करें।
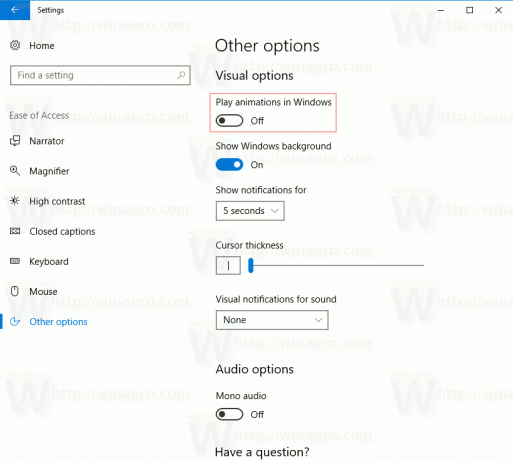 अब एनिमेशन अक्षम हो जाएंगे।
अब एनिमेशन अक्षम हो जाएंगे।
युक्ति: यह संभव है विंडोज 10 में विंडो एनिमेशन को धीमा करें.
बस, इतना ही।

