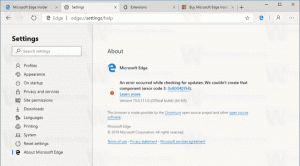विंडोज 10 में एक्सपीएस डॉक्यूमेंट राइटर को कैसे हटाएं
XPS एक XML-आधारित फ़ाइल स्वरूप है जिसे निष्ठा को बनाए रखते हुए ऑनस्क्रीन सामग्री को प्रिंट करने के लिए डिज़ाइन किया गया है। यह विंडोज प्रिंट स्पूलर प्रारूप भी है और इसका उपयोग पीडीएफ जैसे इलेक्ट्रॉनिक फिक्स्ड लेआउट दस्तावेजों को साझा और आदान-प्रदान करने के लिए भी किया जा सकता है। विंडोज़ 10 एक्सपीएस दस्तावेज़ लेखक के साथ आता है जो कि वर्चुअल प्रिंटर है जो बॉक्स से बाहर स्थापित है ताकि आप एक्सपीएस दस्तावेज़ बना सकें। यदि आप इस XPS प्रिंटर के लिए कोई उपयोग नहीं पाते हैं और XPS फ़ाइलें बनाने के लिए इसका उपयोग नहीं करने जा रहे हैं, तो इसे जल्दी से निकालने का तरीका यहां दिया गया है।
Microsoft डिफ़ॉल्ट रूप से स्थापित XPS दस्तावेज़ लेखक प्रिंटर के साथ Windows 10 को शिप करता है। यह तब उपयोगी हो सकता है जब आपको किसी ऐसे पीसी पर किसी ऐप से प्रिंट करने की आवश्यकता हो जहां प्रिंटर भौतिक रूप से कनेक्ट नहीं है। XPS फ़ाइल बनाने के लिए आप इस वर्चुअल प्रिंटर पर प्रिंट कर सकते हैं। लेकिन कई यूजर्स के लिए XPS राइटर फीचर की जरूरत नहीं होती है। आप में से कुछ लोग इससे छुटकारा पाना चाहेंगे। यह निम्न में से किसी भी तरीके से किया जा सकता है।
संभवतः XPS दस्तावेज़ लेखक प्रिंटर को निकालने का सबसे तेज़ तरीका कमांड लाइन का उपयोग करना है। एक बार जब आप एक कमांड निष्पादित करते हैं, तो यह अतिरिक्त संकेतों, संवादों और पुष्टिकरणों के बिना प्रिंटर को हटा देगा।
कमांड लाइन का उपयोग करके विंडोज 10 से एक्सपीएस डॉक्यूमेंट राइटर प्रिंटर को हटा दें
इस प्रिंटर को हटाने के लिए, एक नया कमांड प्रॉम्प्ट इंस्टेंस खोलें, फिर निम्न कमांड टाइप या पेस्ट करें:
Printui.exe /dl /n "Microsoft XPS दस्तावेज़ लेखक"
पावरशेल का उपयोग करके भी ऐसा ही किया जा सकता है। PowerShell का एक नया उदाहरण खोलें और निम्न आदेश का उपयोग करें:
निकालें-प्रिंटर -नाम "Microsoft XPS दस्तावेज़ लेखक"
ऊपर दिए गए दोनों कमांड कोई आउटपुट नहीं देते हैं और XPS डॉक्यूमेंट राइटर प्रिंटर को चुपचाप और जल्दी से हटा देते हैं।
यदि आप इस प्रिंटर को निकालने के लिए GUI तरीका पसंद करते हैं, तो आप निम्न कार्य कर सकते हैं।
GUI का उपयोग करके Windows 10 से XPS दस्तावेज़ लेखक प्रिंटर निकालें
-
सेटिंग्स खोलें.
- डिवाइसेस - प्रिंटर्स और स्कैनर्स पर जाएं।
- दाईं ओर, नाम की वस्तु का चयन करें माइक्रोसॉफ्ट एक्सपीएस दस्तावेज़ लेखक:
एक बार जब आप इसे चुन लेते हैं, तो विकल्प यन्त्र को निकालो प्रिंटर के नाम के नीचे दिखाई देगा। XPS दस्तावेज़ लेखक को निकालने के लिए इसका उपयोग करें।
आप कर चुके हैं।
किसी दिन, आप अपना विचार बदल सकते हैं और Windows 10 में XPS दस्तावेज़ लेखक सुविधा को वापस जोड़ने का निर्णय ले सकते हैं। इसे इस प्रकार किया जा सकता है।
- नियंत्रण कक्ष खोलें.
- कंट्रोल पैनल\हार्डवेयर और साउंड\डिवाइस और प्रिंटर पर जाएं:
- टूलबार पर "एक प्रिंटर जोड़ें" बटन पर क्लिक करें:
- दिखाई देने वाले संवाद में, "मुझे जो प्रिंटर चाहिए वह सूचीबद्ध नहीं है" लिंक पर क्लिक करें:
- "अन्य विकल्पों के द्वारा एक प्रिंटर खोजें" में, "मैन्युअल सेटिंग्स के साथ एक स्थानीय प्रिंटर या नेटवर्क प्रिंटर जोड़ें" चुनें:
- अगले पृष्ठ पर "एक मौजूदा पोर्ट का उपयोग करें" विकल्प के तहत आपको ड्रॉप डाउन सूची से "PORTPROMPT: (लोकल पोर्ट)" का चयन करना होगा।
- बाईं ओर निर्माता सूची में Microsoft का चयन करें और दाईं ओर "Microsoft XPS दस्तावेज़ लेखक v4" आइटम चुनें।
- अगले पृष्ठ पर, "वर्तमान में स्थापित ड्राइवर का उपयोग करें" विकल्प पर टिक करें और अगला बटन क्लिक करें।
- अगले पृष्ठ पर, आप प्रिंटर का नाम अनुकूलित कर सकते हैं, उदा। डिफ़ॉल्ट नाम "Microsoft XPS दस्तावेज़ लेखक" का उपयोग करने के लिए "v4" भाग को हटा दें।
- अंतिम चरण आपको प्रिंटर को डिफ़ॉल्ट के रूप में सेट करने की अनुमति देता है। यदि आप इसे अपने डिफ़ॉल्ट प्रिंटर के रूप में सेट करने जा रहे हैं, तो विकल्प पर टिक करें और आपका काम हो गया।
बस, इतना ही।