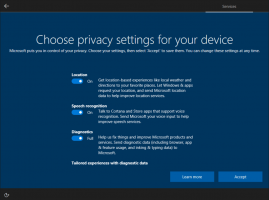विंडोज 11: ट्रे एरिया में आइकॉन दिखाएं या छुपाएं (टास्कबार कॉर्नर ओवरफ्लो)
आप विंडोज 11 ट्रे क्षेत्र में आइकन दिखा या छिपा सकते हैं, जिसे अब टास्कबार कॉर्नर ओवरफ्लो के रूप में जाना जाता है। यह पोस्ट आपको दिखाएगा कि यह कैसे किया जा सकता है।
विंडोज 11 टास्कबार, स्टार्ट मेन्यू और नोटिफिकेशन एरिया के बारे में लगभग सब कुछ बदल देता है। आप अभी भी ऑपरेटिंग सिस्टम के उन हिस्सों को कस्टमाइज़ कर सकते हैं, लेकिन कुछ महत्वपूर्ण बदलाव हैं। हम विंडोज 11 में टास्कबार के बारे में पहले ही कई विषयों को कवर कर चुके हैं, जैसे कि कैसे करें केंद्रित टास्कबार को अक्षम करें विंडोज 11 में।
इस पोस्ट में, आप सीखेंगे कि विंडोज 11 में ट्रे क्षेत्र में आइकन कैसे छिपाएं।
ट्रे क्षेत्र में चिह्न दिखाएँ या छिपाएँ (टास्कबार कॉर्नर ओवरफ़्लो)
- खोलना विंडोज सेटिंग्स विंडोज 11 में का उपयोग कर जीत + मैं शॉर्टकट या कोई अन्य तरीका।
- के पास जाओ वैयक्तिकरण अनुभाग, फिर क्लिक करें टास्कबार.
- क्लिक टास्कबार कॉर्नर ओवरफ्लो.
- उन सभी आइकनों को अक्षम करें जिन्हें आप विंडोज 11 में अधिसूचना क्षेत्र से छिपाना चाहते हैं।
- ऐप्स को सक्षम करने से उनके आइकन नियंत्रण केंद्र बटन और भाषा इनपुट संकेतक से बाईं ओर सूचना क्षेत्र में आ जाएंगे।
यदि आप किसी ऐप के लिए नोटिफिकेशन आइकन बंद करते हैं, तो यह आइकन टास्कबार कॉर्नर ओवरफ्लो मेनू में दिखाई देगा न कि टास्कबार कॉर्नर में।
लेकिन अगर आप किसी ऐप के नोटिफिकेशन आइकन को ऑन करते हैं, तो उसका आइकन टास्कबार के कोने में दिखाई देगा। यह टास्कबार कॉर्नर ओवरफ्लो के पीछे छिपा नहीं होगा।
ड्रैग-एन-ड्रॉप का उपयोग करना
वैकल्पिक रूप से, आप स्क्रीन के निचले-दाएं कोने में स्थित एरो अप बटन पर आइकन को आसानी से खींच सकते हैं।
नेटवर्क और वॉल्यूम आइकन
विंडोज 11 में ट्रे क्षेत्र में सबसे बड़ा बदलाव यह है कि आप विंडोज 11 में नेटवर्क और वॉल्यूम आइकन छुपा नहीं सकते हैं। वे नियंत्रण अब स्थायी रूप से आपकी स्क्रीन के निचले-दाएं कोने में स्थित हैं। उस निर्णय के पीछे तर्क यह है कि नेटवर्क और वॉल्यूम आइकन अब नियंत्रण केंद्र खोलने के लिए एक बटन के रूप में कार्य करते हैं। नतीजतन, उपयोगकर्ता विंडोज 11 में नेटवर्क और वॉल्यूम आइकन को अक्षम या छुपा नहीं सकते हैं।