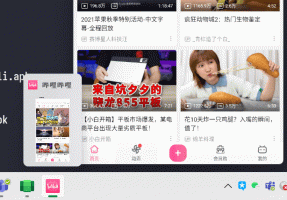Microsoft एज कैनरी में ओवरले स्क्रॉल बार वापस लाता है
Microsoft ने एज में ओवरले स्क्रॉल बार को पुनर्स्थापित किया है, इसलिए आज हम सीखेंगे कि इस सुविधा को कैसे सक्षम किया जाए। Microsoft एज में बिल्ट-इन डार्क थीम के मुख्य डाउनसाइड्स में से एक स्क्रॉलबार है। कोई फर्क नहीं पड़ता कि आप किस मोड का उपयोग करते हैं, वे हमेशा चमकदार सफेद होते हैं और स्क्रीन पर काफी जगह लेते हैं। महीनों पहले, Microsoft ने पुन: डिज़ाइन किए गए स्क्रॉल बार के साथ उस समस्या को हल करने का प्रयास किया, लेकिन कंपनी को एज से संबंधित झंडे को हटाना पड़ा। Microsoft एज उपयोगकर्ताओं को यह जानकर खुशी होगी कि डेवलपर्स ओवरले स्क्रॉल बार को एज ब्राउज़र में वापस ला रहे हैं।
यह सुविधा फिर से एज संस्करण में उपलब्ध है 94.0.987.0 या उच्चतर, वर्तमान में एज देव और एज कैनरी में।
ओवरले स्क्रॉल बार्स इन एज
अपडेट 2021/08/31: माइक्रोसॉफ्ट ने सेटिंग्स में एक समर्पित ध्वज जोड़ा है, इसलिए यह नीचे समीक्षा की गई कमांड लाइन विकल्प के लिए एक सुविधाजनक विकल्प हो सकता है। ध्वज 95.0.1000.0 के निर्माण में उपलब्ध है, और आप इसे निम्नानुसार सक्षम कर सकते हैं।
ओवरले स्क्रॉल बार को फ़्लैग के साथ चालू करें
- माइक्रोसॉफ्ट एज खोलें।
- प्रकार
किनारे: // झंडे # किनारे-ओवरले-स्क्रॉलबार-जीत-शैलीएड्रेस बार में और हिट करें प्रवेश करना चाभी। - चुनते हैं सक्रिय के लिए ड्रॉप-डाउन सूची के लिए विंडोज स्टाइल ओवरले स्क्रॉलबार झंडा।
- ब्राउज़र को पुनरारंभ करें।
वोइला, आपने विंडोज़ पर नए स्टाइलिश स्क्रॉल बार सक्षम किए हैं।
ध्वज के अलावा, आप एक विशेष कमांड लाइन विकल्प का उपयोग कर सकते हैं। विकल्प ध्वज के विकल्प के रूप में कार्य करता है। आप इसका उपयोग कर सकते हैं यदि ध्वज आपके लिए काम नहीं करता है या किसी कारण से आपके एज बिल्ड में गायब है। आप कमांड लाइन तर्क को एज शॉर्टकट में भी डाल सकते हैं और इसका उपयोग ब्राउज़र के फीचर-विशिष्ट उदाहरण के लिए कर सकते हैं।
एज में ओवरले स्क्रॉल बार सक्षम करें
- माइक्रोसॉफ्ट एज खोलें और टाइप करें
बढ़त: // सेटिंग्स / सहायताएड्रेस बार में। - खोलना समायोजन और जाओ प्रणाली। अक्षम करें स्टार्टअप बूस्ट विशेषता।
- Microsoft Edge के सभी उदाहरण बंद करें।
- दबाकर कमांड प्रॉम्प्ट खोलें जीत + आर और प्रवेश
अध्यक्ष एवं प्रबंध निदेशक. आप भी उपयोग कर सकते हैं विंडोज टर्मिनल. - निम्न आदेश दर्ज करें:
"%LOCALAPPDATA%\Microsoft\Edge SxS\Application\msedge.exe" --enable-features=OverlayScrollbar, OverlayScrollbarWinStyle, OverlayScrollbarWinStyleAnimation. आदेश के अंत में एक अवधि न रखें। - दबाएँ प्रवेश करना ब्राउज़र लॉन्च करने के लिए।
Microsoft एज को नए ओवरले स्क्रॉल बार के साथ लॉन्च करने का थोड़ा अधिक सुविधाजनक तरीका है। आप एक शॉर्टकट बना सकते हैं जो इसका उपयोग करेगा सक्षम-सुविधाएँ तर्क हर बार जब आप इसे लॉन्च करते हैं। शॉर्टकट आपका समय बचाएगा, जिससे आप कमांड प्रॉम्प्ट के उपयोग से बच सकते हैं।
एज में ओवरले स्क्रॉल बार को सक्रिय करने के लिए डेस्कटॉप शॉर्टकट
- Microsoft Edge के सभी चल रहे इंस्टेंस को बंद करें।
- डेस्कटॉप पर, एज कैनरी का शॉर्टकट बनाएं।
- शॉर्टकट पर राइट-क्लिक करें और चुनें गुण.
- गुण विंडो में, क्लिक करें लक्ष्य फ़ील्ड, एक स्थान रखें, और msedge.exe भाग के बाद निम्न आदेश जोड़ें:
--enable-features=OverlayScrollbar, OverlayScrollbarWinStyle, OverlayScrollbarWinStyleAnimation. - बदलावों को सहेजने के लिए ठीक है क्लिक करें।
- आपके द्वारा अभी बनाए गए शॉर्टकट का उपयोग करके Microsoft Edge लॉन्च करें।
Microsoft नए स्क्रॉल बार को प्रबंधित करने के अधिक सुविधाजनक तरीके के लिए एक नया ध्वज जोड़ने की योजना बना रहा है। कमांड प्रॉम्प्ट या एक संशोधित शॉर्टकट वर्तमान में ब्राउज़र में पुन: डिज़ाइन किए गए स्क्रॉल बार का परीक्षण करने का एकमात्र तरीका है।
अधिकारी के अनुसार प्रलेखन, Microsoft Edge 94 सितंबर 2021 के अंत में स्टेबल चैनल में शिप करने के लिए ट्रैक पर है। एज 94 माइक्रोसॉफ्ट के ब्राउज़र का पहला संस्करण होगा जो छह से चार सप्ताह के रिलीज शेड्यूल से स्विच करेगा।