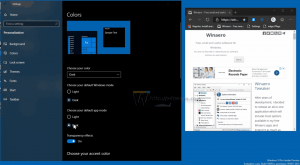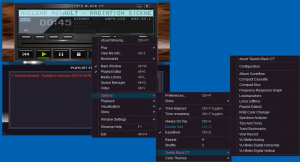विंडोज 10 में यूजर स्विच करें
हालाँकि एक डिवाइस या एक पीसी को साझा करने वाले कई उपयोगकर्ताओं की अवधारणा दिन पर दिन दुर्लभ होती जा रही है, फिर भी ऐसे मामले हैं जब आपको पीसी साझा करने और उपयोगकर्ताओं को तेजी से स्विच करने की आवश्यकता होती है। विंडोज 10 से पहले विंडोज के पुराने संस्करणों में, उपयोगकर्ताओं को जल्दी से स्विच करने के लिए हमारे पास स्टार्ट मेनू के अंदर शटडाउन मेनू में स्विच उपयोगकर्ता कमांड था। विंडोज 10 में, हमारे पास उपयोगकर्ताओं के बीच स्विच करने के और भी तरीके हैं।
आगे बढ़ने से पहले, निम्नलिखित बातों का ध्यान रखें। कुछ स्थितियों में विंडोज फास्ट यूजर स्विचिंग फीचर को निष्क्रिय कर देता है। यदि आप के माध्यम से किसी कंप्यूटर में साइन इन हैं रिमोट डेस्कटॉप, आप उपयोगकर्ताओं के बीच शीघ्रता से स्विच नहीं कर पाएंगे. यदि आप अपने पीसी को किसी अन्य व्यक्ति के साथ साझा कर रहे हैं और आप फास्ट यूजर स्विचिंग का उपयोग करते हैं, तो सुनिश्चित करें कि आप सभी खुले दस्तावेज़ सहेजे गए हैं, क्योंकि अन्य उपयोगकर्ता गलती से बंद या पुनरारंभ कर सकते हैं संगणक।
विंडोज 10 में यूजर को स्विच करने के लिए, निम्न कार्य करें।
- स्टार्ट मेन्यू खोलें।
- नीचे बाएँ कोने में अपने उपयोगकर्ता नाम/आइकन पर क्लिक करें।
- अब, उस उपयोगकर्ता खाते के नाम पर क्लिक करें, जिस पर आप स्विच करना चाहते हैं।
विंडोज 10 सीधे लॉगिन स्क्रीन को खोलेगा।
उपयोगकर्ता को क्लासिक शट डाउन विंडोज डायलॉग से स्विच करें (Alt+F4)
- दबाएँ जीत + डी या अपने डेस्कटॉप पर खाली जगह पर क्लिक करें।
- दबाएँ Alt + F4 कीबोर्ड पर।
- शट डाउन विंडोज डायलॉग में, चुनें उपयोगकर्ता बदलें ड्रॉप डाउन सूची से।
- विंडोज 10 लॉगिन स्क्रीन को खोलेगा।
CTRL + ALT + DEL सुरक्षा स्क्रीन का उपयोग करना
- दबाएं Ctrl + Alt + डेल आपके कीबोर्ड पर कुंजियाँ।
- को चुनिए उपयोगकर्ता बदलें वस्तु।
- विंडोज 10 लॉगिन स्क्रीन खोलेगा, जहां आप साइन इन करने के लिए वांछित उपयोगकर्ता खाता चुन सकते हैं।
कार्य प्रबंधक से उपयोगकर्ताओं को स्विच करें
- को खोलो कार्य प्रबंधक.
- के पास जाओ उपयोगकर्ताओं टैब।
- पहले से साइन इन उपयोगकर्ता के साथ लाइन पर क्लिक करें।
- पर क्लिक करें उपयोगकर्ता बदलें बटन।
- वही आदेश संदर्भ मेनू से उपलब्ध है।
Tsdiscon.exe का उपयोग करना
नोट: हो सकता है कि यह विकल्प आपके. में समर्थित न हो विंडोज 10 संस्करण. उदाहरण के लिए, विंडोज 10 होम संस्करण में tsdiscon.exe ऐप नहीं है। हालाँकि, यदि आपके पास अपने कुछ कंप्यूटरों, या अपने नेटवर्क में विंडोज 10 प्रो स्थापित है, या आप आस-पास एक डिस्ट्रो पड़ा हुआ है, तो आप फ़ाइल को मैन्युअल रूप से पकड़ सकते हैं। यह निम्नलिखित स्थानों के अंतर्गत पाया जा सकता है:
- C:\Windows\system32\tsdiscon.exe - स्थापित विंडोज 10 के लिए।
-
इंस्टाल.विम[1]\windows\system32\tsdiscon.exe - विंडोज 10 के इंस्टॉलेशन मीडिया पर। इसे खोलने और फ़ाइल को निकालने के लिए 7-ज़िप जैसे किसी भी आधुनिक संग्रहकर्ता ऐप का उपयोग करें।
विंडोज़ में एक विशेष उपयोगिता 'tsdiscon.exe' है जो विंडोज़ एक्सपी से शुरू होकर उपलब्ध है। यह पहले लॉग इन किए गए उपयोगकर्ता को साइन आउट नहीं करता है, लेकिन बस उसके खाते को लॉक कर देता है, आपको लॉगऑन स्क्रीन पर वापस लाता है और आपको एक अलग उपयोगकर्ता खाते से साइन इन करने देता है।
दबाएं जीत + आर कीबोर्ड पर कुंजियाँ टाइप करें और टाइप करें tsdiscon रन बॉक्स में। सीधे साइन-इन स्क्रीन पर जाने के लिए एंटर कुंजी दबाएं।
वैकल्पिक रूप से, आप इस कमांड को a. में टाइप कर सकते हैं सही कमाण्ड खिड़की या अंदर पावरशेल.
बस, इतना ही।
संबंधित आलेख:
- विंडोज 10 में एक स्विच यूजर शॉर्टकट बनाएं
- विंडोज 10 में फास्ट यूजर स्विचिंग को डिसेबल करें