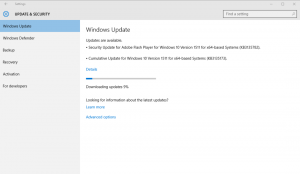विंडोज 10 में डिस्क कोटा कैसे सक्षम करें
एनटीएफएस विंडोज एनटी ऑपरेटिंग सिस्टम परिवार की मानक फाइल सिस्टम है। यह डिस्क कोटा का समर्थन करता है, जो प्रशासकों को उपयोगकर्ताओं द्वारा डिस्क स्थान के उपयोग को ट्रैक और नियंत्रित करने में मदद करता है। आइए देखें कि विंडोज 10 में डिस्क कोटा कैसे कॉन्फ़िगर करें।
विज्ञापन
डिस्क कोटा सुविधा को एक व्यक्तिगत ड्राइव के लिए सक्षम किया जा सकता है, या सभी ड्राइव के लिए मजबूर किया जा सकता है। साथ ही, ऐसे कई विकल्प हैं जिन्हें आप डिस्क कोटा के लिए समायोजित कर सकते हैं। आगे बढ़ने से पहले, सुनिश्चित करें कि आपके उपयोगकर्ता खाते में
प्रशासनिक विशेषाधिकार. अब, नीचे दिए गए निर्देशों का पालन करें।विंडोज 10 में डिस्क कोटा सक्षम करने के लिए,
- फ़ाइल एक्सप्लोरर खोलें और नेविगेट करें यह पीसी फ़ोल्डर।
- उस NTFS ड्राइव पर राइट-क्लिक करें जिसके लिए आप डिस्क कोटा सक्षम करना चाहते हैं, और चुनें गुण संदर्भ मेनू से।

- पर स्विच करें कोटा टैब, और पर क्लिक करें कोटा सेटिंग दिखाएं बटन।

- चालू करो डिस्क कोटा प्रबंधन सक्षम करें विकल्प।

- चालू करो कोटा सीमा से अधिक के उपयोगकर्ताओं को डिस्क स्थान से वंचित करें यदि आवश्यक हो तो विकल्प।
- अंतर्गत डिफ़ॉल्ट कोटा सीमा चुनें इस वॉल्यूम पर नए उपयोगकर्ताओं के लिए, चुनते हैं डिस्क स्थान सीमित करें, और उपयोगकर्ता को चेतावनी दिखाए जाने से पहले सीमा के लिए और इच्छित स्थान की मात्रा निर्दिष्ट करें।

- अंत में, क्लिक करें लागू करना तथा ठीक है.
- पुनः आरंभ करें विंडोज 10।
आप कर चुके हैं।
नोट: आप विकल्पों को साफ़ करके डिस्क कोटा को कभी भी बंद कर सकते हैं कोटा प्रबंधन सक्षम करें तथा कोटा सीमा से अधिक के उपयोगकर्ताओं को डिस्क स्थान से वंचित करें, और डिस्क कोटा सीमा निर्धारित करके डिस्क उपयोग विकल्प को सीमित न करें. साथ ही, आप बाद में किसी भी समय कोटा सीमा और उसके चेतावनी स्तर को संशोधित कर सकते हैं।
साथ ही, आप विशिष्ट उपयोगकर्ता खातों के लिए डिस्क कोटा सेट कर सकते हैं। यहां बताया गया है कि यह कैसे किया जा सकता है।
विशिष्ट उपयोगकर्ता के लिए डिस्क कोटा सक्षम करें
- फ़ाइल एक्सप्लोरर खोलें और नेविगेट करें यह पीसी फ़ोल्डर।
- उस NTFS ड्राइव पर राइट-क्लिक करें जिसके लिए आप डिस्क कोटा सक्षम करना चाहते हैं, और चुनें गुण संदर्भ मेनू से।

- पर स्विच करें कोटा टैब, और पर क्लिक करें कोटा सेटिंग दिखाएं बटन।

- चालू करो डिस्क कोटा प्रबंधन सक्षम करें विकल्प।

- चालू करो कोटा सीमा से अधिक के उपयोगकर्ताओं को डिस्क स्थान से वंचित करें यदि आवश्यक हो तो विकल्प।
- बटन पर क्लिक करें कोटा प्रविष्टियां.
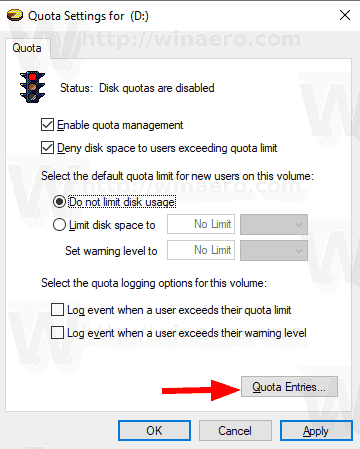
- अगले संवाद में, उस उपयोगकर्ता खाते पर डबल-क्लिक करें जिसके लिए आप डिस्क कोटा सेट करना चाहते हैं। यदि आप सूची में वह खाता नहीं देखते हैं, तो चुनें कोटा > नया कोटा प्रवेश... मेनू से।
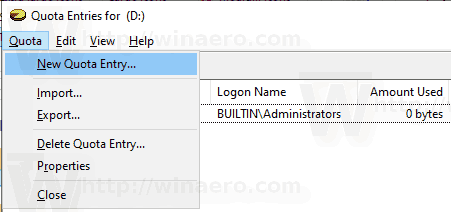
- अगले डायलॉग में, पर क्लिक करें उन्नत बटन।

- पर क्लिक करें अभी खोजे बटन।

- सूची से, उस उपयोगकर्ता खाते का चयन करें जिसके लिए आप डिस्क कोटा निर्दिष्ट करना चाहते हैं, और क्लिक करें ठीक है.
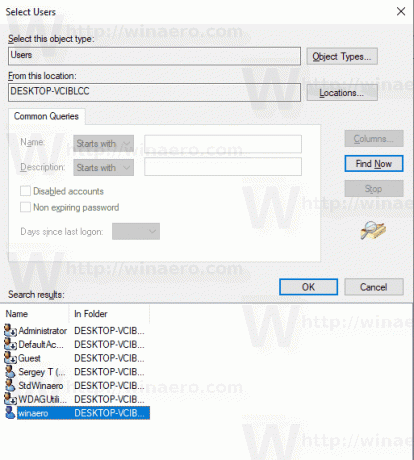
- नई डिस्क कोटा प्रविष्टि जोड़ने के लिए ठीक क्लिक करें।
- अगले डायलॉग में, चुनें डिस्क स्थान सीमित करें, और उपयोगकर्ता को चेतावनी दिखाए जाने से पहले सीमा के लिए और इच्छित स्थान की मात्रा निर्दिष्ट करें।

- पर क्लिक करें लागू करना तथा ठीक है.
बस, इतना ही।