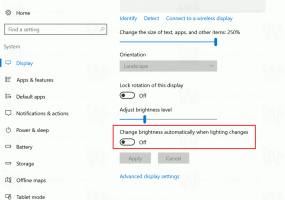विंडोज 11 में स्थानिक ध्वनि कैसे सक्षम करें
आप Windows 11 में स्थानिक ध्वनि को सक्षम कर सकते हैं, जिसे "3D ऑडियो" के रूप में भी जाना जाता है। यह अधिक इमर्सिव ध्वनि बनाकर बेहतर अनुभव प्रदान करता है। जब आप किसी संगत डिवाइस पर स्पैटियल ऑडियो चालू करते हैं, तो ऐसा महसूस होता है कि ध्वनि आपके आस-पास से आती है, सीधे आपके सामने नहीं। स्पैटियल साउंड मूवी देखने को और अधिक इमर्सिव बनाता है और आपको ध्वनि की दिशा को महसूस करने की अनुमति देकर आपके गेमिंग कौशल में भी सुधार कर सकता है।
विज्ञापन
सक्रिय करने से पहले स्थानिक ध्वनि विंडोज 11 में, ध्यान दें कि एक उचित इमर्सिव साउंड अनुभव के लिए, आपको एक संगत आउटपुट डिवाइस की आवश्यकता होती है जो विंडोज 10 और 11 में स्पैटियल साउंड का समर्थन करता है। हालाँकि विंडोज़ किसी भी हेडफ़ोन पर 3D ऑडियो का अनुकरण कर सकता है, लेकिन संगत साउंड सिस्टम या हेडसेट का उपयोग करने पर आपको सर्वोत्तम परिणाम मिलते हैं।
सेटिंग्स का उपयोग करके विंडोज 11 में स्थानिक ध्वनि सक्षम करें
- दबाएँ जीत + मैं खुल जाना विंडोज सेटिंग्स. आप स्टार्ट मेन्यू, विंडोज सर्च, या a. का भी उपयोग कर सकते हैं पावर मेनू के आगे शॉर्टकट.
- के लिए जाओ प्रणाली > ध्वनि.

- को चुनिए आउटपुट डिवाइस जिसके लिए आप स्थानिक ऑडियो चालू करना चाहते हैं।

- अगला, खोजें स्थानिक ऑडियो अनुभाग।
- ड्रॉप-डाउन मेनू पर क्लिक करें और चुनें हेडफोन के लिए विंडोज सोनिक.

यह नोट करना महत्वपूर्ण है कि विभिन्न ऑडियो डिवाइस (हेडफ़ोन, साउंडबार, साउंड सिस्टम, होम थिएटर) को Microsoft Store में उपलब्ध अन्य 3D ऑडियो ऐप्स की आवश्यकता हो सकती है। उदाहरण के लिए, हेडफ़ोन के एक सेट को स्थानिक ऑडियो को सक्षम करने के लिए डॉल्बी एक्सेस की आवश्यकता हो सकती है।
यदि आपका डिवाइस हेडफ़ोन के लिए विंडोज सोनिक के साथ काम नहीं करता है, तो ड्रॉप-डाउन मेनू के आगे अधिक स्थानिक ध्वनि ऐप्स प्राप्त करें लिंक पर क्लिक करें। संबंधित ऐप डाउनलोड करें, फिर स्थानिक ऑडियो सेटिंग्स में ड्रॉप-डाउन मेनू से इसे चुनें।
Windows 11 नियंत्रण कक्ष में स्थानिक ध्वनि सक्षम करें
यदि आप क्लासिक कंट्रोल पैनल का उपयोग करके विंडोज सेटिंग्स बदलना पसंद करते हैं, तो यहां विंडोज 11 में कंट्रोल पैनल के साथ स्थानिक ध्वनि को सक्षम करने का तरीका बताया गया है।
- खोलना कंट्रोल पैनल विंडोज 11 में का उपयोग कर जीत + आर शॉर्टकट और
नियंत्रणआदेश। - के लिए जाओ हार्डवेयर और ध्वनि > ध्वनि. यदि आप बड़े चिह्न या छोटे चिह्न दृश्य का उपयोग करते हैं, तो क्लिक करें ध्वनि.

- पर प्लेबैक टैब पर, अपना ध्वनि आउटपुट डिवाइस ढूंढें और उस पर राइट-क्लिक करें। चुनते हैं गुण.

- अगला, क्लिक करें स्थानिक ध्वनि टैब।
- में स्थानिक ध्वनि प्रारूप अनुभाग में, ड्रॉप-डाउन मेनू पर क्लिक करें और 3D ध्वनि से उपलब्ध ऐप्स में से एक का चयन करें।

- क्लिक ठीक है.
यही वह है।