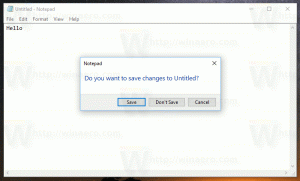शॉर्टकट या हॉटकी के साथ विंडोज 10 में क्लिपबोर्ड डेटा साफ़ करें
यदि आप सार्वजनिक पीसी का उपयोग कर रहे हैं या अपने विंडोज उपयोगकर्ता खाते को किसी मित्र या परिवार के सदस्य के साथ साझा कर रहे हैं, तो आप हो सकता है यह सुनिश्चित करने में रुचि रखते हैं कि आपका क्लिपबोर्ड (डेटा जिसे आपने काटा या कॉपी किया है) आपके छोड़ने के बाद खाली है पीसी. यह सुनिश्चित करेगा कि आप क्लिपबोर्ड में कोई निजी जानकारी न छोड़ें। इस लेख में, हम देखेंगे कि अपने क्लिपबोर्ड डेटा को साफ़ करने के लिए विंडोज 10 में एक विशेष शॉर्टकट कैसे बनाया जाए। साथ ही, आप इस कार्रवाई के लिए कोई वैश्विक हॉटकी असाइन कर सकते हैं।
विज्ञापन
किसी तीसरे पक्ष के उपकरण का उपयोग किए बिना इस ऑपरेशन को करना बहुत आसान है, क्योंकि विंडोज 10 में बॉक्स से बाहर सभी आवश्यक उपकरण शामिल हैं।
- विंडोज 10 में क्लिपबोर्ड डेटा कैसे साफ़ करें
- Windows 10 में क्लिपबोर्ड डेटा साफ़ करने के लिए एक शॉर्टकट बनाएँ
- Windows 10 में क्लिपबोर्ड डेटा साफ़ करने के लिए ग्लोबल हॉटकी जोड़ें
विंडोज 10 में क्लिपबोर्ड डेटा कैसे साफ़ करें
यह एक ही आदेश के साथ किया जा सकता है।
- दबाएँ जीत + आर रन डायलॉग खोलने के लिए आपके कीबोर्ड पर एक साथ शॉर्टकट कुंजियाँ। युक्ति: देखें यदि आप रुचि रखते हैं तो विन कीज़ के साथ सभी विंडोज़ कीबोर्ड शॉर्टकट्स की अंतिम सूची).
- रन बॉक्स में निम्नलिखित टाइप करें:
cmd /c इको। |क्लिप
इस लाइन को कॉपी करें या ध्यान से टाइप करें।

- कमांड को निष्पादित करने के लिए कीबोर्ड पर एंटर दबाएं। आपका क्लिपबोर्ड डेटा खाली कर दिया जाएगा।
अब, देखते हैं कि विंडोज 10 में क्लिपबोर्ड डेटा को साफ़ करने के लिए शॉर्टकट कैसे बनाया जाता है।
Windows 10 में क्लिपबोर्ड डेटा साफ़ करने के लिए एक शॉर्टकट बनाएँ
- डेस्कटॉप पर राइट क्लिक करें और चुनें नया - शॉर्टकट.

- शॉर्टकट लक्ष्य बॉक्स में, निम्न कमांड टाइप या कॉपी-पेस्ट करें:
cmd /c इको। |क्लिप

- वांछित नाम अपना शॉर्टकट निर्दिष्ट करें।

- आपके द्वारा बनाए गए शॉर्टकट पर राइट क्लिक करें और संदर्भ मेनू में गुण चुनें।

- गुण में, अपने शॉर्टकट के लिए एक अच्छा आइकन सेट करें। उपयुक्त चिह्न C:\Windows\System32\imageres.dll फ़ाइल में पाया जा सकता है।

शॉर्टकट को क्रिया में देखने के लिए निम्न वीडियो देखें:
युक्ति: आप कर सकते हैं हमारे यूट्यूब चैनल पर सब्सक्राइब करें.
Windows 10 में क्लिपबोर्ड डेटा साफ़ करने के लिए ग्लोबल हॉटकी जोड़ें
विंडोज 10 में एक अच्छी सुविधा है - प्रत्येक इंस्टॉल किए गए एप्लिकेशन के लिए देशी ग्लोबल हॉटकी, फिर भी ऐसा लगता है कि बहुत से लोग इसके बारे में नहीं जानते हैं। शॉर्टकट गुणों में एक विशेष टेक्स्ट बॉक्स आपको हॉटकी के संयोजन को निर्दिष्ट करने की अनुमति देता है जिसका उपयोग शॉर्टकट लॉन्च करने के लिए किया जाएगा। यदि आपने स्टार्ट मेन्यू फोल्डर में शॉर्टकट के लिए उन हॉटकी को सेट किया है, तो वे हर खुली हुई विंडो, हर एप्लिकेशन में उपलब्ध होंगी!
मैंने इस सुविधा को निम्नलिखित लेख में कवर किया है:
Windows 10 में कोई भी ऐप लॉन्च करने के लिए ग्लोबल हॉटकी असाइन करें
आपके द्वारा बनाए गए स्पष्ट क्लिपबोर्ड शॉर्टकट में ग्लोबल हॉटकी असाइन करने के लिए, निम्न कार्य करें।
- दबाएँ जीत + आर रन डायलॉग खोलने के लिए आपके कीबोर्ड पर एक साथ शॉर्टकट कुंजियाँ। युक्ति: देखें विन कीज़ के साथ सभी विंडोज़ कीबोर्ड शॉर्टकट्स की अंतिम सूची).
- रन बॉक्स में निम्नलिखित टाइप करें:
खोल: प्रारंभ मेनू
 ऊपर दिया गया टेक्स्ट एक शेल कमांड है। विवरण के लिए निम्नलिखित लेख पढ़ें:
ऊपर दिया गया टेक्स्ट एक शेल कमांड है। विवरण के लिए निम्नलिखित लेख पढ़ें:- विंडोज 10 में शेल कमांड की सूची
- विंडोज 10 में CLSID (GUID) शेल लोकेशन लिस्ट
- फाइल एक्सप्लोरर विंडो स्टार्ट मेन्यू फोल्डर लोकेशन के साथ दिखाई देगी। वहां अपना शॉर्टकट कॉपी करें:

- शॉर्टकट पर राइट क्लिक करें और संदर्भ मेनू में गुण चुनें।
 बोनस टिप: राइट क्लिक के बजाय, आप Alt कुंजी को दबाए रखते हुए शॉर्टकट पर डबल क्लिक भी कर सकते हैं। देखो फाइल एक्सप्लोरर में फाइल या फोल्डर के गुणों को जल्दी से कैसे खोलें.
बोनस टिप: राइट क्लिक के बजाय, आप Alt कुंजी को दबाए रखते हुए शॉर्टकट पर डबल क्लिक भी कर सकते हैं। देखो फाइल एक्सप्लोरर में फाइल या फोल्डर के गुणों को जल्दी से कैसे खोलें. - में अपना वांछित हॉटकी सेट करें शॉर्टकट की टेक्स्टबॉक्स, और आप अपने द्वारा निर्दिष्ट हॉटकी का उपयोग करके किसी भी क्षण ऐप को जल्दी से लॉन्च करने में सक्षम होंगे:

बस, इतना ही।