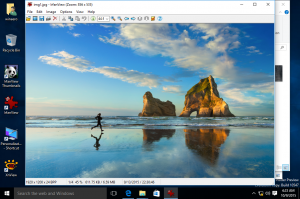विंडोज 11 में विंडोज फोटो व्यूअर को कैसे इनेबल करें
यदि आप विंडोज 10 के बाद से उपयोग किए जाने वाले डिफ़ॉल्ट फोटो ऐप से खुश नहीं हैं, तो आप विंडोज 11 में विंडोज फोटो व्यूअर को सक्षम कर सकते हैं। Microsoft फ़ोटो ऐप का उपयोग डिफ़ॉल्ट छवि दर्शक के रूप में कर रहा है। सौभाग्य से, क्लासिक विंडोज फोटो व्यूअर उपलब्ध रहता है। इसे काम करने के लिए आपको बस इसे सक्रिय करने की आवश्यकता है।
यहां एकमात्र समस्या यह है कि माइक्रोसॉफ्ट ने विंडोज फोटो व्यूअर ऐप के लिए डिफ़ॉल्ट फाइल एसोसिएशन को हटा दिया है। इस परिवर्तन के कारण, आप बस जाकर ऐप को अपने डिफ़ॉल्ट इमेज हैंडलर के रूप में नहीं चुन सकते हैं।
सौभाग्य से इसे ठीक करना आसान है। आपको केवल कुंजी के तहत रजिस्ट्री में उपयुक्त प्रविष्टियाँ जोड़ने की ज़रूरत है HKEY_LOCAL_MACHINE\SOFTWARE\Microsoft\Windows Photo Viewer\Capabilities\FileAssociations. यहां बताया गया है कि यह कैसे किया जा सकता है।
विंडोज 11 में विंडोज फोटो व्यूअर सक्षम करें
विंडोज 11 में क्लासिक विंडोज फोटो व्यूअर ऐप को सक्षम करने के लिए, आपको कई कदम उठाने होंगे। सबसे पहले, आपको रजिस्ट्री में ऐप को सक्रिय करना होगा। दूसरा, आपको छवि फ़ाइलों को विंडोज फोटो व्यूअर के साथ जोड़ना होगा और इसे सेट करना होगा
डिफ़ॉल्ट ऐप लिए उन्हें। वैकल्पिक रूप से, आप जोड़ सकते हैं पूर्वावलोकन संदर्भ मेनू आइटम जो क्लासिक फोटोव्यूअर ऐप को आमंत्रित करता है।क्लासिक विंडोज फोटो व्यूअर ऐप सक्षम करें
- डाउनलोड ये रजिस्ट्री फ़ाइलें एक ज़िप संग्रह में।
- शामिल REG फ़ाइलों को किसी भी फ़ोल्डर में निकालें।
- डबल-क्लिक करें क्लासिक फ़ोटो Viewer.reg सक्षम करें फ़ाइल और मर्ज ऑपरेशन की पुष्टि करें।
- एक बार जब आप रजिस्ट्री में REG की सामग्री जोड़ लेते हैं, तो आपको फ़ाइल संघों को सेट करने की आवश्यकता होती है विंडोज फोटो व्यूअर.
रजिस्ट्री फ़ाइल सिस्टम पंजीकरण को पुनर्स्थापित करती है और विंडोज फोटो व्यूअर ऐप को सक्षम करती है। इसके अलावा, ज़िप संग्रह में एक पूर्ववत करें ट्विक शामिल है, क्लासिक फ़ोटो Viewer.reg अक्षम करें. यह आपको विंडोज 11 डिफॉल्ट्स को पुनर्स्थापित करने और ओएस में फोटो व्यूअर ऐप पंजीकरण को पूर्ववत करने की अनुमति देता है। यहां देखिए यह कैसे काम करता है।
यह कैसे काम करता है
रजिस्ट्री फ़ाइल फ़ोटो व्यूअर के लिए अनुपलब्ध "क्षमताओं" को फिर से बनाती है। विशेष रूप से, यह ऐप को "बताता है" कि यह निम्न फ़ाइल प्रकारों को संभाल सकता है:
- ".bmp"="PhotoViewer. फाइलएसोसक. बिटमैप"
- ".dib" = "PhotoViewer. फाइलएसोसक. बिटमैप"
- ".jpg"="PhotoViewer. फाइलएसोसक. जेपीईजी"
- ".jpe"="PhotoViewer. फाइलएसोसक. जेपीईजी"
- ".jpeg"="PhotoViewer. फाइलएसोसक. जेपीईजी"
- ".jxr"="PhotoViewer. फाइलएसोसक. जेपीईजी"
- ".jfif"="PhotoViewer. फाइलएसोसक. जेएफआईएफ"
- ".wdp"="PhotoViewer. फाइलएसोसक. डब्ल्यूडीपी"
- ".png"="PhotoViewer. फाइलएसोसक. पीएनजी"
- ".gif"="PhotoViewer. फाइलएसोसक. झगड़ा"
- ".tiff"="PhotoViewer. फाइलएसोसक. झगड़ा"
- ".tif"="PhotoViewer. फाइलएसोसक. झगड़ा"
इन प्रविष्टियों को कुंजी के तहत जोड़ा जाना चाहिए HKEY_LOCAL_MACHINE\SOFTWARE\Microsoft\Windows Photo Viewer\Capabilities\FileAssociations.
तुरता सलाह:विनेरो ट्वीकर उपयोगकर्ता एक क्लिक के साथ विंडोज 11 में विंडोज फोटो व्यूअर को सक्षम कर सकते हैं। ऐप के बाएँ फलक में, नेविगेट करें क्लासिक ऐप्स प्राप्त करें > विंडोज फोटो व्यूअर सक्रिय करें.
उसी नाम के बटन पर क्लिक करें, और वॉइला - ऐप अब सक्षम है!
लेकिन यह फ़ाइल एक्सप्लोरर और अन्य ऐप्स में छवियों को नहीं खोलेगा। चलो इसे ठीक करते हैं।
विंडोज फोटो व्यूअर को डिफॉल्ट इमेज एप बनाएं
इसे आपका डिफ़ॉल्ट छवि दर्शक बनाने के दो तरीके हैं। पहली विधि बहुत सरल है। एक बार जब आप ऐप को सक्रिय कर लेते हैं, तो आप कोई भी छवि खोल सकते हैं, और ओपन फाइल डायलॉग में विंडोज फोटो व्यूअर निर्दिष्ट कर सकते हैं। दूसरी विधि में सेटिंग ऐप शामिल है।
विधि 1 - फ़ाइल एक्सप्लोरर का उपयोग करना
- फ़ाइल एक्सप्लोरर खोलें (दबाएं जीत + इ).
- किसी भी छवि फ़ाइल पर डबल-क्लिक करें a पीएनजी एक्सटेंशन. अब आपको निम्न डायलॉग दिखाई देगा।
- उपलब्ध ऐप्स की सूची में विंडोज फोटो व्यूअर आइटम पर क्लिक करें।
- नियन्त्रण .png फ़ाइलें खोलने के लिए हमेशा इस ऐप का उपयोग करें विकल्प और क्लिक करें ठीक है।
- जेपीजी, जेपीईजी, बीएमपी, और किसी भी अन्य छवि फ़ाइल प्रकारों के लिए चरण 1-2 दोहराएं जिन्हें आपको क्लासिक फोटो व्यूअर ऐप के साथ खोलने की आवश्यकता है।
आप कर चुके हैं! विंडोज फोटो व्यूअर अब आपके द्वारा मैन्युअल रूप से खोले गए सभी फ़ाइल प्रकारों के लिए डिफ़ॉल्ट छवि ऐप के रूप में सेट है।
वैकल्पिक रूप से, आप इसके लिए सेटिंग ऐप का उपयोग कर सकते हैं।
विधि 2 - सेटिंग ऐप
- खोलना विंडोज सेटिंग्स दबाने से जीत + मैं या उपयोग कर रहे हैं कोई अन्य तरीका.
- पर क्लिक करें ऐप्स बाईं तरफ।
- पर क्लिक करें डिफ़ॉल्ट ऐप्स दाएँ फलक में।
- विंडोज फोटो व्यूअर में इंस्टॉल किए गए ऐप्स की सूची को नीचे स्क्रॉल करें और उस पर क्लिक करें।
- अगले ऐप पर, इसे सूचीबद्ध फ़ाइल प्रकारों में से प्रत्येक के लिए डिफ़ॉल्ट ऐप के रूप में सेट करें।
यह विंडोज 11 में विंडोज फोटो व्यूअर को पूरी तरह से इनेबल कर देगा। आप यहां रुक सकते हैं, लेकिन यहां एक काम और करना है।
विंडोज 11 में फोटो व्यूअर के लिए इमेज प्रीव्यू संदर्भ मेनू जोड़ें
यदि आपको याद हो, तो विंडोज 7 में क्लासिक फोटो व्यूअर ऐप में छवियों के लिए "पूर्वावलोकन" कमांड था। संदर्भ मेनू निम्न आदेश को आमंत्रित करता है:
rundll32.exe "% ProgramFiles%\Windows Photo Viewer\PhotoViewer.dll", ImageView_Fullscreen
इस संदर्भ प्रविष्टि के बारे में सबसे अच्छी बात यह है कि यह तब भी काम करता है जब एक अलग ऐप आपके इमेज व्यूअर के रूप में सेट हो। उदा. छवियों को खोलने के लिए आपके पास डिफ़ॉल्ट फ़ोटो ऐप हो सकता है, और "छवि पूर्वावलोकन" संदर्भ मेनू हमेशा विंडोज फोटो व्यूअर में चयनित चित्र को खोलेगा।
बुरा नहीं लगता, है ना?
विंडोज 11 में फोटो व्यूअर के लिए इमेज प्रीव्यू संदर्भ मेनू जोड़ने के लिए, निम्न कार्य करें।
- के साथ एक ज़िप संग्रह डाउनलोड करें यह लिंक.
- अपनी पसंद की किसी भी निर्देशिका में दो REG फ़ाइलें निकालें।
- को खोलो
छवि पूर्वावलोकन.regफ़ाइल। - रजिस्ट्री में परिवर्तनों को जोड़ने की पुष्टि करें।
- अब, किसी भी इमेज पर राइट-क्लिक करें, और चुनें अधिक विकल्प दिखाएं > छवि पूर्वावलोकन संदर्भ मेनू से। यह छवि को क्लासिक विंडोज फोटो व्यूअर में खोलेगा।
आपके द्वारा डाउनलोड किए गए ज़िप संग्रह में एक पूर्ववत करें REG फ़ाइल भी है, छवि पूर्वावलोकन पूर्ववत करें.reg. आप संदर्भ मेनू से नए जोड़े गए 'छवि पूर्वावलोकन' विकल्प को हटाने के लिए किसी भी समय डबल-क्लिक कर सकते हैं।
मैं संदर्भ मेनू में बदलाव के लिए हमारे पाठक "ThePhinx" को धन्यवाद कहना चाहता हूं।
इस तरह आप विंडोज 11 में विंडोज फोटो व्यूअर ऐप को इनेबल करते हैं।