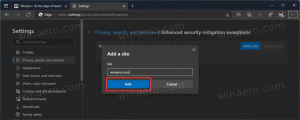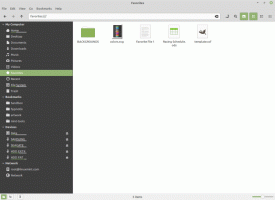Windows 11 इस पीसी पर फ़ाइल एक्सप्लोरर खोलें या डाउनलोड करें
यह पोस्ट आपको दिखाएगा कि विंडोज 11 में इस पीसी या डाउनलोड के लिए फाइल एक्सप्लोरर कैसे खोलें। इस पीसी को स्टार्टअप स्थान के रूप में सेट करने के लिए फ़ोल्डर विकल्पों में एक समर्पित सेटिंग है। हालाँकि, डाउनलोड फ़ोल्डर को डिफ़ॉल्ट स्थान बनाने की क्षमता एक गुप्त छिपी हुई विशेषता है।
विज्ञापन
जब कोई उपयोगकर्ता टास्कबार या डेस्कटॉप पर फ़ाइल एक्सप्लोरर आइकन पर क्लिक करता है, तो विंडोज 11 "त्वरित ऐक्सेस" अनुभाग। यह हाल ही में उपयोग की गई फ़ाइलों और पिन किए गए फ़ोल्डरों तक त्वरित पहुँच प्रदान करता है। जबकि विचार स्वयं कई लोगों के लिए अच्छा लगता है और काम करता है, अन्य उपयोगकर्ता उस व्यवस्था को नापसंद करते हैं, खासकर यदि उनके पास कई ड्राइव हैं तो उन्हें अक्सर खोलने की आवश्यकता होती है। यहां बताया गया है कि आप "क्विक एक्सेस" के बजाय विंडोज 11 में "इस पीसी" पर फाइल एक्सप्लोरर को खोलने के लिए कैसे स्विच कर सकते हैं।
विंडोज 11 में इस पीसी के लिए फाइल एक्सप्लोरर खोलें
- सबसे पहले, खुला फ़ोल्डर विकल्प संवाद। फ़ाइल एक्सप्लोरर खोलें और टूलबार पर थ्री-डॉट्स बटन पर क्लिक करें, और चुनें विकल्प.

- पर आम टैब, ढूंढें इसके लिए फ़ाइल एक्सप्लोरर खोलें: ड्रॉप डाउन मेनू।
- चुनते हैं यह पीसी.

- क्लिक ठीक है परिवर्तनों को सहेजने के लिए।
यही वह है। अब से, विंडोज 11 फाइल एक्सप्लोरर को "दिस पीसी" लोकेशन पर ओपन करेगा, न कि "क्विक एक्सेस।" यह उन सभी विधियों पर लागू होता है जिनका उपयोग आप फ़ाइल एक्सप्लोरर को खोलने के लिए कर सकते हैं, जैसे कि टास्कबार पर शॉर्टकट, जीत + इ बटन, सभी ऐप्स की सूची, आदि। यदि आप परिवर्तनों को मूल स्थिति में वापस लाना चाहते हैं, तो उपरोक्त प्रक्रिया को दोहराएं और ओपन फाइल एक्सप्लोरर विकल्प को क्विक एक्सेस पर सेट करें।
अब, इसे डाउनलोड के लिए खुला बनाने का एक तरीका यहां दिया गया है।
डाउनलोड करने के लिए विंडोज 11 फाइल एक्सप्लोरर खोलें
- दर्ज करके रजिस्ट्री संपादक ऐप लॉन्च करें
regeditरन डायलॉग में (जीत + आर). - बाएँ फलक को खोलने के लिए विस्तृत करें
HKEY_CURRENT_USER\SOFTWARE\Microsoft\Windows\CurrentVersion\Explorer\Advanced. - वहां, एक नया 32-बिट DWORD मान संशोधित करें या बनाएं, और इसे नाम दें "लॉन्च टू".

- ठीक लॉन्च टू निम्नलिखित संख्याओं में से किसी एक का मान:
- 1 - फाइल एक्सप्लोरर इस पीसी पर खुलता है।
- 2 - फाइल एक्सप्लोरर क्विक एक्सेस के लिए खुलता है।
- 3 - फाइल एक्सप्लोरर डाउनलोड फोल्डर में खुलता है। 3 का मान डेटा उपयोगकर्ता इंटरफ़ेस के माध्यम से कॉन्फ़िगर करने योग्य नहीं है और इसे केवल रजिस्ट्री में सेट किया जा सकता है।
- अब, फाइल एक्सप्लोरर (विन + ई) खोलें। साथ में लॉन्च टू 3 पर सेट करने से डाउनलोड फोल्डर खुल जाएगा।
इतना ही!
यदि आप रजिस्ट्री संपादन से खुश नहीं हैं, तो आप Winaero Tweaker के साथ जा सकते हैं, जो आपको वांछित एक्सप्लोरर स्टार्टअप स्थान सेट करने के लिए एक अच्छा GUI विकल्प देता है।
Winaero Tweaker में एक्सप्लोरर स्टार्टअप स्थान सेट करें
- इस पेज पर जाएँ ऐप डाउनलोड करने के लिए, और इसे इंस्टॉल करें।
- बाएँ फलक में, यहाँ जाएँ फाइल एक्सप्लोरर > फाइल एक्सप्लोरर स्टार्टिंग फोल्डर.
- दाईं ओर, एक्सप्लोरर स्टार्टअप फ़ोल्डर बनने के लिए वांछित फ़ोल्डर का चयन करें।

युक्ति: क्या आप जानते हैं कि जब आप फ़ाइल एक्सप्लोरर आइकन पर क्लिक करते हैं तो आप विंडोज 11 को कस्टम फ़ोल्डर खोलने के लिए बाध्य कर सकते हैं? बनाना सीखें फ़ाइल एक्सप्लोरर एक कस्टम फ़ोल्डर खोलें विंडोज 11 में इस पीसी या क्विक एक्सेस के बजाय। हालाँकि लेख में विंडोज 10 का उल्लेख है, यह विंडोज 11 में भी काम करता है।
विंडोज 11 में फाइल एक्सप्लोरर में कई कॉस्मेटिक बदलाव हुए। फ़ोल्डर विकल्प को एक सबमेनू में ले जाने के अलावा, Microsoft ने यह भी बदल दिया कि आप कैसे कर सकते हैं छुपी हुई फ़ाइलें और फ़ोल्डर दिखाएं या छुपाएं.