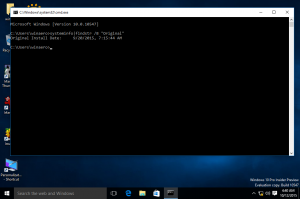विंडोज 10 में स्पीच डिक्शनरी वर्ड्स को मैनेज करें
विंडोज़ डिवाइस-आधारित वाक् पहचान सुविधा दोनों प्रदान करता है (विंडोज स्पीच रिकग्निशन के माध्यम से उपलब्ध डेस्कटॉप ऐप), और उन बाजारों और क्षेत्रों में क्लाउड-आधारित वाक् पहचान सेवा, जहां Cortana है उपलब्ध। इस लेख में, हम देखेंगे कि स्पीच रिकग्निशन फीचर के साथ उपयोग किए जाने वाले स्पीच डिक्शनरी को कैसे कस्टमाइज़ किया जाए। इसके शब्दों को जोड़ना, संपादित करना और हटाना संभव है।
विंडोज स्पीच रिकग्निशन आपको कीबोर्ड या माउस की आवश्यकता के बिना, अकेले अपनी आवाज से अपने पीसी को नियंत्रित करने देता है। आरंभ करने में आपकी सहायता करने के लिए एक विशेष जादूगर है। आपको अपना माइक्रोफ़ोन प्लग इन करना होगा, और फिर Windows स्पीच रिकग्निशन को कॉन्फ़िगर करना होगा। वाक् पहचान के लिए एक अच्छा अतिरिक्त है विंडोज 10 की श्रुतलेख सुविधा.
वाक् पहचान केवल निम्नलिखित भाषाओं के लिए उपलब्ध है: अंग्रेज़ी (यूनाइटेड स्टेट्स, यूनाइटेड किंगडम, कनाडा, भारत, और ऑस्ट्रेलिया), फ्रेंच, जर्मन, जापानी, मंदारिन (चीनी सरलीकृत और चीनी पारंपरिक), और स्पेनिश।
विंडोज 10 में, आप स्पीच रिकग्निशन फीचर द्वारा उपयोग किए जाने वाले स्पीच डिक्शनरी में शब्दों को जोड़, रोक, संपादित और हटा सकते हैं।
भाषण शब्दकोश में एक शब्द जोड़ें
- सक्षम भाषण पहचान सुविधा।
- स्पीच रिकग्निशन टूलबार पर राइट-क्लिक करें और चुनें भाषण शब्दकोश खोलें संदर्भ मेनू से। वैकल्पिक रूप से, आप इसके ट्रे आइकन पर राइट-क्लिक कर सकते हैं।
- अगले डायलॉग में, पर क्लिक करें एक नया शब्द जोड़ें संपर्क।
- वह शब्द टाइप करें जिसे आप जोड़ना चाहते हैं, पर क्लिक करें अगला बटन।
- अपने इच्छित विकल्पों को समायोजित करें, फिर पर क्लिक करें खत्म हो बटन। नोट: विकल्प को बंद (अनचेक) करें मैं स्पीच डिक्शनरी में और संशोधन करना चाहता हूं यदि आप स्पीच डिक्शनरी को और संशोधित नहीं करने जा रहे हैं।
यदि आपने सक्षम किया है उच्चारण रिकॉर्ड करें विकल्प, आपको शब्दकोश में जोड़े गए शब्द को जोर से पढ़ने के लिए प्रेरित किया जाएगा।
किसी शब्द को स्पीच डिक्शनरी में डिक्टेट होने से रोकें
- सक्षम भाषण पहचान सुविधा।
- स्पीच रिकग्निशन टूलबार पर राइट-क्लिक करें और चुनें भाषण शब्दकोश खोलें संदर्भ मेनू से। वैकल्पिक रूप से, आप इसके ट्रे आइकन पर राइट-क्लिक कर सकते हैं।
- अगले डायलॉग में, पर क्लिक करें किसी शब्द को हुक्म चलाने से रोकें संपर्क।
- उस शब्द को टाइप करें जिसे आप डिक्टेट होने से रोकना चाहते हैं, नेक्स्ट बटन पर क्लिक करें।
- अगले पृष्ठ पर, ऑपरेशन की पुष्टि करें।
- विकल्प को बंद (अनचेक) करें मैं स्पीच डिक्शनरी में और संशोधन करना चाहता हूं यदि आप स्पीच डिक्शनरी को और संशोधित नहीं करने जा रहे हैं।
स्पीच डिक्शनरी में एक शब्द संपादित करें
- स्पीच रिकग्निशन टूलबार पर राइट-क्लिक करें और चुनें भाषण शब्दकोश खोलें संदर्भ मेनू से। वैकल्पिक रूप से, आप इसके ट्रे आइकन पर राइट-क्लिक कर सकते हैं।
- अगले डायलॉग में, पर क्लिक करें मौजूदा शब्दों को बदलें संपर्क।
- अगले पेज पर क्लिक करें एक शब्द संपादित करें.
- अगले पृष्ठ पर, उस शब्द का चयन करें जिसे आप संपादित करना चाहते हैं।
- अपने शब्द की वर्तनी में कोई भी परिवर्तन करें और अगला क्लिक करें। केवल शब्द का उच्चारण बदलने के लिए, बस अगला पर क्लिक करें।
- यदि आवश्यक हो तो एक नया उच्चारण रिकॉर्ड करें और फिनिश बटन पर क्लिक करें।
भाषण शब्दकोश में एक शब्द हटाएं
- स्पीच रिकग्निशन टूलबार पर राइट-क्लिक करें और चुनें भाषण शब्दकोश खोलें संदर्भ मेनू से। वैकल्पिक रूप से, आप इसके ट्रे आइकन पर राइट-क्लिक कर सकते हैं।
- अगले डायलॉग में, पर क्लिक करें मौजूदा शब्दों को बदलें संपर्क।
- अगले पेज पर, लिंक पर क्लिक करें एक शब्द हटाएं.
- उस शब्द का चयन करें जिसे आप हटाना चाहते हैं, और अगला क्लिक करें।
- चयनित शब्द को हटाने के लिए समाप्त बटन पर क्लिक करें।
बस, इतना ही।
संबंधित आलेख:
- विंडोज 10 में स्पीच रिकग्निशन प्रोफाइल बदलें
- Windows 10 में वाक् पहचान के लिए दस्तावेज़ समीक्षा अक्षम करें
- Windows 10 में वाक् पहचान के लिए ध्वनि सक्रियण सक्षम करें
- विंडोज 10 में स्पीच रिकग्निशन लैंग्वेज बदलें
- विंडोज 10 में स्पीच रिकग्निशन वॉयस कमांड
- विंडोज 10 में स्टार्ट स्पीच रिकग्निशन शॉर्टकट बनाएं
- विंडोज 10 में वाक् पहचान संदर्भ मेनू जोड़ें
- विंडोज 10 में वाक् पहचान सक्षम करें
- विंडोज 10 में स्टार्टअप पर स्पीच रिकग्निशन चलाएं
- विंडोज 10 में ऑनलाइन स्पीच रिकग्निशन को डिसेबल करें
- विंडोज 10 में डिक्टेशन का उपयोग कैसे करें