Google Chrome में वैश्विक मीडिया नियंत्रण सक्षम करें
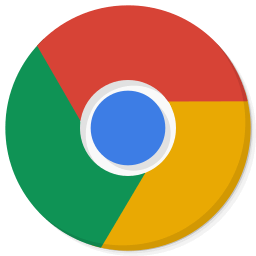
Google क्रोम में वैश्विक मीडिया नियंत्रण कैसे सक्षम करें
Google क्रोम 77 में शुरू करके, अब आप ब्राउज़र की स्थिर शाखा में ग्लोबल मीडिया कंट्रोल को सक्षम कर सकते हैं। पहले यह दिलचस्प फीचर क्रोम की कैनरी ब्रांच तक ही सीमित था। आइए देखें कि इसे कैसे सक्रिय किया जाए।
हाल ही में Google ने 'Global Media Controls' फीचर पर काम करना शुरू किया है। क्रोम में एक प्रयोगात्मक सुविधा शामिल होती है जो एक पॉपअप दिखाती है जो आपके कीबोर्ड पर मल्टीमीडिया कुंजियों को दबाने पर दिखाई देने वाले पॉपअप के समान होता है।
सक्षम होने पर, सुविधा ब्राउज़र टूलबार में एक नया बटन जोड़ती है। उस बटन पर क्लिक करने से एक फ्लाईआउट खुल जाता है जो आपके वर्तमान मीडिया सत्रों (जैसे ब्राउज़र टैब में चल रहे YouTube वीडियो) को प्ले/पॉज़ और रिवाइंड बटन के साथ सूचीबद्ध करता है।
यह आपको मीडिया स्ट्रीम के टैब पर स्विच किए बिना त्वरित रूप से एक्सेस और नियंत्रित करने की अनुमति देता है। ग्लोबल मीडिया कंट्रोल फीचर को फ्लैग के साथ एक्टिवेट किया जा सकता है।
Google Chrome कई उपयोगी विकल्पों के साथ आता है जो प्रयोगात्मक हैं। वे नियमित उपयोगकर्ताओं द्वारा उपयोग नहीं किए जाने वाले हैं, लेकिन उत्साही और परीक्षक उन्हें आसानी से चालू कर सकते हैं। ये प्रयोगात्मक सुविधाएं अतिरिक्त कार्यक्षमता को सक्षम करके क्रोम ब्राउज़र के उपयोगकर्ता अनुभव में उल्लेखनीय रूप से सुधार कर सकती हैं। किसी प्रयोगात्मक सुविधा को सक्षम या अक्षम करने के लिए, आप 'झंडे' नामक छिपे हुए विकल्पों का उपयोग कर सकते हैं।
Google Chrome में वैश्विक मीडिया नियंत्रण सक्षम करने के लिए,
- अपना Google क्रोम ब्राउज़र अपडेट करें संस्करण 77. के लिए.
- गूगल क्रोम खोलें और एड्रेस बार में निम्नलिखित टाइप करें:
क्रोम: // झंडे / # वैश्विक-मीडिया-नियंत्रण. - चुनते हैं सक्षम 'वैश्विक मीडिया नियंत्रण' लाइन के आगे ड्रॉप-डाउन सूची से।
- एक बार संकेत दिए जाने पर ब्राउज़र को पुनरारंभ करें।
आप कर चुके हैं! अब, एक या कुछ YouTube वीडियो खोलें। आपको टूलबार पर एक नया 'प्लेबैक' बटन दिखाई देगा।
अपने प्लेइंग मीडिया स्ट्रीम की सूची तक पहुंचने के लिए उस बटन पर क्लिक करें।
इसे बाद में अक्षम करने के लिए, फ़्लैग पेज खोलें और से विकल्प बदलें सक्रिय वापस चूक जाना.
बस, इतना ही।
रुचि के लेख:
- Google Chrome में किसी भी साइट के लिए डार्क मोड सक्षम करें
- Google क्रोम में वॉल्यूम नियंत्रण और मीडिया कुंजी हैंडलिंग सक्षम करें
- Google क्रोम में रीडर मोड डिस्टिल पेज सक्षम करें
- Google क्रोम में व्यक्तिगत स्वत: पूर्ण सुझाव निकालें
- Google Chrome में ऑम्निबॉक्स में क्वेरी चालू या बंद करें
- Google क्रोम में नया टैब बटन स्थिति बदलें
- क्रोम 69 में नया गोलाकार UI अक्षम करें
- विंडोज 10 में Google क्रोम में नेटिव टाइटलबार सक्षम करें
- Google क्रोम में पिक्चर-इन-पिक्चर मोड सक्षम करें
- Google Chrome में मटीरियल डिज़ाइन रीफ़्रेश सक्षम करें
- Google क्रोम 68 और इसके बाद के संस्करण में इमोजी पिकर सक्षम करें
- Google क्रोम में आलसी लोडिंग सक्षम करें
- Google क्रोम में साइट को स्थायी रूप से म्यूट करें
- Google क्रोम में नया टैब पेज कस्टमाइज़ करें
- Google क्रोम में HTTP वेब साइट्स के लिए सुरक्षित नहीं बैज अक्षम करें
- Google Chrome को URL के HTTP और WWW भाग दिखाएं
करने के लिए धन्यवाद लियो.
