विंडोज 10 में नैरेटर के लिए ऑनलाइन सेवाएं अक्षम करें
विंडोज 10 में नैरेटर के लिए ऑनलाइन सेवाओं को कैसे निष्क्रिय करें
नैरेटर एक स्क्रीन-रीडिंग ऐप है जिसे विंडोज 10 में बनाया गया है। नैरेटर दृष्टि समस्याओं वाले उपयोगकर्ताओं को पीसी का उपयोग करने और सामान्य कार्यों को पूरा करने देता है। उपयोगकर्ता अपनी आवाज बदल सकता है, बोलने की दर, पिच और वॉल्यूम को समायोजित कर सकता है। इस लेख में, हम देखेंगे कि नैरेटर के लिए ऑनलाइन सेवा सुविधा को कैसे निष्क्रिय किया जाए।
विज्ञापन
Microsoft नैरेटर सुविधा का वर्णन इस प्रकार करता है:
यदि आप नेत्रहीन हैं या आपकी दृष्टि कम है, तो नैरेटर आपको सामान्य कार्यों को पूरा करने के लिए डिस्प्ले या माउस के बिना अपने पीसी का उपयोग करने देता है। यह स्क्रीन पर टेक्स्ट और बटन जैसी चीजों को पढ़ता है और उनके साथ इंटरैक्ट करता है। ईमेल पढ़ने और लिखने, इंटरनेट ब्राउज़ करने और दस्तावेज़ों के साथ काम करने के लिए नैरेटर का उपयोग करें।
विशिष्ट कमांड आपको विंडोज़, वेब और ऐप्स को नेविगेट करने के साथ-साथ उस पीसी के क्षेत्र के बारे में जानकारी प्राप्त करने देते हैं जिसमें आप हैं। नेविगेशन हेडिंग, लिंक, लैंडमार्क आदि का उपयोग करके उपलब्ध है। आप पृष्ठ, अनुच्छेद, रेखा, शब्द और वर्ण द्वारा पाठ (विराम चिह्न सहित) पढ़ सकते हैं और साथ ही फ़ॉन्ट और पाठ रंग जैसी विशेषताओं का निर्धारण कर सकते हैं। पंक्ति और स्तंभ नेविगेशन के साथ तालिकाओं की कुशलता से समीक्षा करें।
नैरेटर में एक नेविगेशन और रीडिंग मोड भी होता है जिसे स्कैन मोड कहा जाता है। अपने कीबोर्ड पर केवल ऊपर और नीचे तीरों का उपयोग करके विंडोज 10 के आसपास पाने के लिए इसका इस्तेमाल करें। आप अपने पीसी को नेविगेट करने और टेक्स्ट पढ़ने के लिए ब्रेल डिस्प्ले का भी उपयोग कर सकते हैं।
विंडोज 10 नैरेटर के लिए विकल्पों को अनुकूलित करने की अनुमति देता है। आप इसे बदल सकते हैं कुंजीपटल अल्प मार्ग, निजीकृत कथावाचक की आवाज, सक्षम कैप्स लॉक चेतावनी, तथा अधिक. आप नैरेटर के लिए आवाज चुन सकते हैं, बोलने की दर, पिच और वॉल्यूम समायोजित करें.
में शुरू विंडोज़ 10 बिल्ड 18912, आप नैरेटर के लिए ऑनलाइन सेवाओं को सक्षम या अक्षम कर सकते हैं। इस सुविधा का उद्देश्य छवि विवरण, लोकप्रिय लिंक और पृष्ठ शीर्षक प्राप्त करके आपके उपयोगकर्ता अनुभव को बेहतर बनाना है। नैरेटर आपको उस पेज का शीर्षक बता सकता है जिससे लिंक किया गया है—बस Caps + Ctrl + D दबाएं, और नैरेटर ले जाएगा आप जिस हाइपरलिंक पर हैं उसका URL और उसे एक ऑनलाइन सेवा को भेजें जो पृष्ठ का शीर्षक प्रदान करेगी कथावाचक। यह डिफ़ॉल्ट रूप से सक्षम है, इसलिए आप इसे अक्षम करना चाह सकते हैं।
विंडोज 10 में नैरेटर के लिए ऑनलाइन सेवाओं को अक्षम करने के लिए,
- को खोलो सेटिंग ऐप.

- ऐक्सेस ऑफ़ ऐक्सेस -> नैरेटर पर जाएँ।

- दाईं ओर, टॉगल विकल्प को चालू करें ऑनलाइन सेवाओं का उपयोग करें.

- अब आप सेटिंग ऐप को बंद कर सकते हैं।
आप कर चुके हैं। आप इस विकल्प को किसी भी समय पुनः सक्षम कर सकते हैं।
वैकल्पिक रूप से, आप नैरेटर ऑनलाइन सर्विसेज विकल्प को बदलने के लिए एक रजिस्ट्री ट्वीक लागू कर सकते हैं।
रजिस्ट्री ट्वीक का उपयोग करके नैरेटर कर्सर सेटिंग्स को अनुकूलित करें
- को खोलो रजिस्ट्री संपादक ऐप.
- निम्न रजिस्ट्री कुंजी पर जाएँ।
HKEY_CURRENT_USER\Software\Microsoft\Narrator\NoRoam
देखें कि रजिस्ट्री कुंजी पर कैसे जाएं एक क्लिक के साथ.
- दाईं ओर, एक नया 32-बिट DWORD मान संशोधित करें या बनाएं ऑनलाइन सेवाएं सक्षम.
नोट: भले ही आप 64-बिट विंडोज़ चल रहा है आपको अभी भी 32-बिट DWORD मान बनाना होगा।
ऑनलाइन सेवा सुविधा को सक्षम करने के लिए इसका मान 1 पर सेट करें। 0 का मान डेटा इसे अक्षम कर देगा।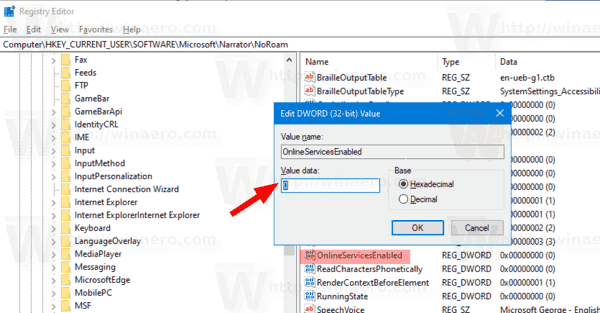
- रजिस्ट्री संशोधन द्वारा किए गए परिवर्तनों को प्रभावी बनाने के लिए, आपको करने की आवश्यकता है साइन आउट और अपने उपयोगकर्ता खाते में साइन इन करें।
अपना समय बचाने के लिए, आप निम्न रजिस्ट्री फ़ाइलें डाउनलोड कर सकते हैं:
रजिस्ट्री फ़ाइलें डाउनलोड करें
पूर्ववत ट्वीक शामिल है।
बस, इतना ही।
संबंधित आलेख:
- विंडोज 10 में नैरेटर होम को डिसेबल करें
- विंडोज 10 में नैरेटर होम को टास्कबार या सिस्टम ट्रे में छोटा करें
- विंडोज 10 में नैरेटर कर्सर सेटिंग्स को कस्टमाइज़ करें
- विंडोज 10 में नैरेटर वॉयस को कस्टमाइज़ करें
- विंडोज 10 में नैरेटर कीबोर्ड लेआउट बदलें
- विंडोज 10 में साइन-इन करने से पहले नैरेटर शुरू करें
- विंडोज 10 में साइन-इन करने के बाद नैरेटर शुरू करें
- विंडोज 10 में नैरेटर को सक्षम करने के सभी तरीके
- विंडोज 10 में नैरेटर कीबोर्ड शॉर्टकट अक्षम करें
- विंडोज 10 में नैरेटर के साथ नियंत्रण के बारे में उन्नत जानकारी सुनें
- विंडोज 10 में नैरेटर कीबोर्ड शॉर्टकट बदलें
- विंडोज 10 में नैरेटर कैप्स लॉक चेतावनियां चालू या बंद करें
- विंडोज 10 में नैरेटर में वाक्य द्वारा पढ़ें
- विंडोज 10 में नैरेटर क्विकस्टार्ट गाइड को अक्षम करें
- विंडोज 10 में अतिरिक्त टेक्स्ट टू स्पीच वॉयस अनलॉक करें
- विंडोज 10 में नैरेटर ऑडियो चैनल कैसे बदलें



