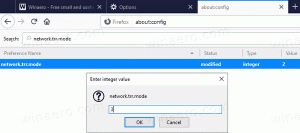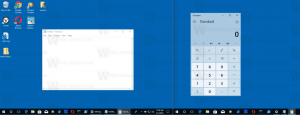विंडोज 10 में ऑफलाइन फाइल्स सिंक शेड्यूल बदलें
ऑफ़लाइन फ़ाइलें विंडोज की एक विशेष विशेषता है जो आपको स्थानीय रूप से नेटवर्क शेयर पर संग्रहीत फ़ाइलों तक पहुंचने की अनुमति देती है, भले ही आप उस नेटवर्क से कनेक्ट न हों। आधुनिक विंडोज संस्करण में, इसमें एक विशेष "ऑलवेज ऑफलाइन" मोड शामिल है, जो समय-समय पर आपके पीसी और उपयुक्त नेटवर्क शेयर के बीच फाइलों को सिंक करके आपके बैंडविड्थ को बचाता है। आज, हम देखेंगे कि ऑफलाइन फाइल्स सिंक शेड्यूल को कैसे बदला जाए।
ऑफलाइन फाइल फीचर क्या है
ऑफ़लाइन फ़ाइलें उपयोगकर्ता को नेटवर्क फ़ाइलें उपलब्ध कराता है, भले ही सर्वर से नेटवर्क कनेक्शन अनुपलब्ध या धीमा हो। ऑनलाइन काम करते समय, फ़ाइल एक्सेस का प्रदर्शन नेटवर्क और सर्वर की गति से होता है। ऑफ़लाइन कार्य करते समय, फ़ाइलें ऑफ़लाइन फ़ाइलें फ़ोल्डर से स्थानीय पहुंच गति पर पुनर्प्राप्त की जाती हैं। एक कंप्यूटर ऑफलाइन मोड में स्विच करता है जब:
- हमेशा ऑफ़लाइन तरीका सक्षम किया गया है
- सर्वर अनुपलब्ध है
- नेटवर्क कनेक्शन एक विन्यास योग्य सीमा से धीमा है
- उपयोगकर्ता मैन्युअल रूप से का उपयोग करके ऑफ़लाइन मोड में स्विच करता है ऑफलाइन काम करें फ़ाइल एक्सप्लोरर में बटन
नोट: ऑफ़लाइन फ़ाइलें सुविधा उपलब्ध है
- विंडोज 7 में प्रोफेशनल, अल्टीमेट और एंटरप्राइज एडिशन में।
- प्रो और एंटरप्राइज संस्करणों में विंडोज 8 में।
- प्रो, एंटरप्राइज और एजुकेशन में विंडोज 10 में संस्करणों.
ऑफ़लाइन फ़ाइलें सिंक शेड्यूल
विंडोज़ 10 में ऑफ़लाइन फ़ाइलें सुविधा आपकी नेटवर्क फ़ाइलों और फ़ोल्डरों को सिंक्रनाइज़ करने के लिए शेड्यूल का उपयोग कर रही है। शेड्यूल को उपयोगकर्ता द्वारा अनुकूलित किया जा सकता है। इसकी डिफ़ॉल्ट प्रविष्टियों को हटाना या बदलना या एक नया शेड्यूल बनाना और इसके सिंक अंतराल को आप जो चाहते हैं उसे सेट करना संभव है। आप जब चाहें नेटवर्क फोल्डर को सिंक करने में सक्षम होंगे।
ऑफलाइन फाइल्स सिंक शेड्यूल को बदलने से पहले, आपको विंडोज 10 में ऑफलाइन फाइल्स फीचर को ऑन करना होगा। लेख का संदर्भ लें
Windows 10 में ऑफ़लाइन फ़ाइलें सक्षम करें
विंडोज 10 में ऑफलाइन फाइल्स सिंक शेड्यूल को बदलने के लिए, निम्न कार्य करें।
- क्लासिक खोलें कंट्रोल पैनल अनुप्रयोग।
- इसके दृश्य को या तो "बड़े चिह्न" या "छोटे चिह्न" पर स्विच करें जैसा कि नीचे दिखाया गया है।
- सिंक सेंटर आइकन ढूंढें।
- सिंक सेंटर खोलें और लिंक पर क्लिक करें समन्वयन भागीदारी देखें.
- दाईं ओर, चुनें ऑफ़लाइन फ़ाइलें सिंक साझेदारी।
- ऑफ़लाइन फ़ाइलें आइटम का चयन करें और बटन पर क्लिक करें अनुसूची टूलबार पर।
- अगले संवाद में, वह आइटम चुनें जिसके लिए आप शेड्यूल बदलना चाहते हैं।
- अगला संवाद आपको एक नया शेड्यूल बनाने की अनुमति देगा यदि आपने इसे पहले नहीं बनाया है, या अपने उपयोगकर्ता खाते के लिए कोई मौजूदा शेड्यूल संपादित/हटाएं।
एक नया ऑफ़लाइन फ़ाइलें सिंक शेड्यूल बनाएं
अपने सिंक शेड्यूल को एक निर्धारित समय पर या कोई ईवेंट होने पर शुरू करना संभव है।
एक निर्धारित समय पर सिंक ऑपरेशन चलाने के लिए,
- ऊपर दिखाए गए "आप इस सिंक को कब शुरू करना चाहते हैं" संवाद में, चुनें निर्धारित समय पर.
- अगले पृष्ठ पर, चुनें कि आप अपनी फ़ाइलों और फ़ोल्डरों को किस समय सिंक करना चाहते हैं।
- पर क्लिक करें अधिक विकल्प बटन और उपलब्ध विकल्पों की समीक्षा करें। आप उन्हें समायोजित करना चाह सकते हैं।
- अपने शेड्यूल को कुछ नाम दें और आपका काम हो गया।
कोई घटना होने पर सिंक ऑपरेशन चलाने के लिए,
- ऊपर दिखाए गए "आप इस सिंक को कब शुरू करना चाहते हैं" संवाद में, चुनें जब कोई घटना होती है.
- अगले पृष्ठ पर, उन ईवेंट का चयन करें जिन्हें आप अपनी ऑफ़लाइन फ़ाइलों और फ़ोल्डरों को स्वचालित रूप से सिंक करना चाहते हैं।
- पर क्लिक करें अधिक विकल्प बटन और यदि आवश्यक हो तो अपने शेड्यूल के विकल्पों को समायोजित करें।
- अपने शेड्यूल को कुछ नाम दें, और आपका काम हो गया।
मौजूदा ऑफ़लाइन फ़ाइलें सिंक शेड्यूल बदलें
- सिंक सेंटर खोलें और लिंक पर क्लिक करें समन्वयन भागीदारी देखें.
- दाईं ओर, चुनें ऑफ़लाइन फ़ाइलें सिंक साझेदारी।
- ऑफ़लाइन फ़ाइलें आइटम का चयन करें और बटन पर क्लिक करें अनुसूची टूलबार पर।
- अगले डायलॉग में, चुनें मौजूदा सिंक शेड्यूल देखें या संपादित करें.
- एक सिंक शेड्यूल चुनें जिसे आप बदलना चाहते हैं और पर क्लिक करें अगला बटन।
- यदि आवश्यक हो तो अपने वर्तमान सिंक शेड्यूल के लिए आइटम बदलें।
- अपने वर्तमान (एक निर्धारित समय पर या जब कोई घटना होती है) शेड्यूल में आप जो बदलाव करना चाहते हैं, उसमें बदलाव करें, फिर क्लिक करें अगला.
- अगले पेज पर, पर क्लिक करें शेड्यूल सेव करें आपके द्वारा किए गए परिवर्तनों को लागू करने के लिए।
आप कर चुके हैं।
अंत में, आप अपनी ऑफ़लाइन फ़ाइलों के लिए अपने द्वारा बनाए गए किसी भी कस्टम शेड्यूल को हटा सकते हैं।
ऑफ़लाइन फ़ाइलों के लिए एक सिंक शेड्यूल हटाएं
- सिंक सेंटर खोलें और लिंक पर क्लिक करें समन्वयन भागीदारी देखें.
- दाईं ओर, चुनें ऑफ़लाइन फ़ाइलें सिंक साझेदारी।
- ऑफ़लाइन फ़ाइलें आइटम का चयन करें और बटन पर क्लिक करें अनुसूची टूलबार पर।
- अगले डायलॉग में, चुनें मौजूदा सिंक शेड्यूल हटाएं.
- अगले पृष्ठ पर, एक सिंक शेड्यूल चुनें जिसे आप हटाना चाहते हैं, और पर क्लिक करें हटाएं बटन।
- क्लिक ठीक है समाप्त होने पर संवाद बंद करने के लिए।
बस, इतना ही।
संबंधित आलेख:
- Windows 10 में ऑफ़लाइन फ़ाइलें सक्षम करें
- Windows 10 में फ़ाइलों के लिए हमेशा ऑफ़लाइन मोड सक्षम करें
- विंडोज 10 में ऑफलाइन फाइल्स फोल्डर शॉर्टकट बनाएं