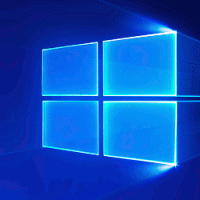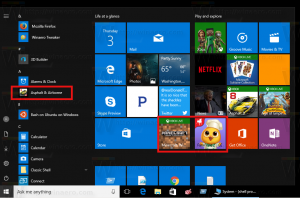विंडोज 10 में नई ड्राइव के ऑटोमाउंट को अक्षम करें
डिफ़ॉल्ट रूप से, विंडोज 10 एक नई डिस्क को माउंट करता है जिसे आपने कंप्यूटर से जोड़ा है। यदि ओएस अपने फाइल सिस्टम को पहचानने में सक्षम है, तो यह ड्राइव को एक ड्राइव लेटर असाइन करेगा। इस व्यवहार को बदलना और OS को नए कनेक्टेड ड्राइव को स्वचालित रूप से पहचानने से रोकना संभव है।
परिवर्तन केवल नई ड्राइव को प्रभावित करेगा। जिन उपकरणों को आपने पहले कंप्यूटर से कनेक्ट किया था, वे स्वचालित रूप से पहचाने जाते रहेंगे और उनके ड्राइव अक्षर प्राप्त होंगे। यदि आप इससे नाखुश हैं, तो आप एक विशेष 'स्क्रब' विकल्प लागू कर सकते हैं जो ड्राइव अक्षर कैश को साफ़ कर देगा और वर्तमान में डिस्कनेक्ट किए गए सभी ड्राइव के लिए ड्राइव जानकारी को समाप्त कर देगा। उसके बाद, उन्हें अब OS द्वारा पहचाना नहीं जाएगा।
आपको के साथ साइन इन होना चाहिए एक प्रशासनिक खाता जारी रखने के लिए।
विंडोज 10 में नई ड्राइव के ऑटोमाउंट को अक्षम करने के लिए, निम्न कार्य करें।
- एक नया खोलें प्रशासक के रूप में कमांड प्रॉम्प्ट.
- कमांड टाइप करें
डिस्कपार्ट. - डिस्कपार्ट में टाइप करें
आटोमाउंटऔर मारो प्रवेश करना चाभी। आप सुविधा की वर्तमान स्थिति देखेंगे। मेरे मामले में, यह सक्षम है। - ऑटोमाउट को अक्षम करने के लिए, कमांड निष्पादित करें
स्वचालित अक्षमडिस्कपार्ट में।
आप कर चुके हैं। ऑटोमाउंट सुविधा अब अक्षम है।
इसे बाद में पुन: सक्षम करने के लिए, दौड़ें डिस्कपार्ट जैसा कि ऊपर वर्णित है और टाइप करें ऑटोमाउंट सक्षम.
अब, देखते हैं कि ड्राइव इतिहास को कैसे साफ़ करें और पहले से कनेक्टेड ड्राइव के लिए ड्राइव अक्षर कैसे निकालें।
पहले से कनेक्टेड ड्राइव्स के लिए ड्राइव लेटर निकालें (स्क्रब)
NS आटोमाउंट का अधिकार डिस्कपार्ट एक विशेष विकल्प का समर्थन करता है जो पहले से जुड़े ड्राइव के ड्राइव अक्षरों को हटाने की अनुमति देता है। इसे इस प्रकार किया जा सकता है।
- एक नया खोलें प्रशासक के रूप में कमांड प्रॉम्प्ट.
- कमांड टाइप करें
डिस्कपार्ट. - डिस्कपार्ट में टाइप करें
ऑटोमाउंट स्क्रबऔर मारो प्रवेश करना चाभी। - के साथ डिस्कपार्ट से बाहर निकलें
बाहर जाएंकमांड करें और कमांड प्रॉम्प्ट को बंद करें। - विंडोज 10 को पुनरारंभ करें परिवर्तन लागू करने के लिए।
यह उल्लेखनीय है कि आप क्लासिक के साथ ड्राइव ऑटोमाउंट सुविधा को सक्षम या अक्षम कर सकते हैं माउंटवोल उपयोगिता।
माउंटवोल का उपयोग करना
साथ में माउंटवोल, आप ऑटोमाउंट सुविधा को सक्षम या अक्षम कर सकते हैं, और ड्राइव अक्षर इतिहास को साफ़ कर सकते हैं। यहां बताया गया है कि यह कैसे किया जा सकता है।
- एक खोलें उन्नत कमांड प्रॉम्प्ट.
- प्रकार
माउंटवोल / एनड्राइव ऑटोमाउंट सुविधा को अक्षम करने के लिए। - प्रकार
माउंटवोल / ईइसे सक्षम करने के लिए। - आदेश
माउंटवोल / आरपहले से कनेक्टेड ड्राइव के लिए ड्राइव अक्षर हटा देगा।
अंत में, रजिस्ट्री ट्वीक का उपयोग करके ड्राइव ऑटोमाउंट सुविधा को अक्षम करना संभव है।
रजिस्ट्री ट्वीक के साथ ड्राइव ऑटोमाउंट को अक्षम करें
- को खोलो रजिस्ट्री संपादक ऐप.
- निम्न रजिस्ट्री कुंजी पर जाएँ।
HKEY_LOCAL_MACHINE\SYSTEM\CurrentControlSet\Services\mountmgr
देखें कि रजिस्ट्री कुंजी पर कैसे जाएं एक क्लिक के साथ.
- दाईं ओर, एक नया 32-बिट DWORD मान बनाएं नोऑटोमाउंट. नोट: भले ही आप 64-बिट विंडोज़ चल रहा है आपको अभी भी 32-बिट DWORD मान बनाना होगा।
- विंडोज 10 को पुनरारंभ करें.
बस, इतना ही।