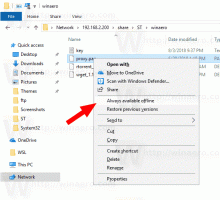एक निश्चित अवधि के बाद स्वचालित रूप से विंडोज 10 को लॉक करें
सुरक्षा कारणों से, जब आप इससे दूर जाते हैं, तो आप अपने विंडोज 10 पीसी को स्वचालित रूप से लॉक करना चाह सकते हैं। इस लेख में हम देखेंगे कि यह कैसे किया जा सकता है। किसी तीसरे पक्ष के उपकरण की आवश्यकता नहीं है। दरअसल, यह विंडोज के पुराने वर्जन में भी किया जा सकता है।
विज्ञापन
जबकि कई सिस्टम टाइमआउट सेटिंग्स के माध्यम से सेट की जाती हैं पावर प्रबंधन एप्लेट क्लासिक कंट्रोल पैनल में, आपके विंडोज 10 कंप्यूटर को अपने आप लॉक करने का कोई विकल्प नहीं है। आप ऑपरेटिंग सिस्टम को कॉन्फ़िगर कर सकते हैं कि कब हाइबरनेट करना है, कब डिस्क ड्राइव को बंद करना है और कब डिस्प्ले को बंद करना है।
पीसी लॉकिंग सुविधा हमेशा विंडोज़ में स्क्रीन सेवर सेटिंग्स के माध्यम से लागू की गई है। हालाँकि विंडोज 10 में, स्क्रीन सेवर विकल्पों तक पहुँचने के चरण नए सेटिंग्स ऐप के कारण भ्रमित करने वाले हैं, फिर भी यह संभव है एक्सेस स्क्रीन सेवर विकल्प और एक निश्चित अवधि के बाद पीसी को लॉक करने के लिए उन्हें कॉन्फ़िगर करें। उस लेख में दिए गए निर्देशों का पालन करें और स्क्रीनसेवर का चयन करने के बाद, "फिर से शुरू करें, लॉगऑन स्क्रीन प्रदर्शित करें" चेकबॉक्स को चेक करें।
यदि आप अंदरूनी सूत्रों के लिए कुछ हालिया विंडोज 10 बिल्ड चला रहे हैं, तो आप क्लासिक वैयक्तिकरण विकल्पों तक पहुंच सकते हैं। आप शायद पहले से ही जानते होंगे कि क्लासिक थीम और वैयक्तिकरण UI, जिन्हें मूल रूप से हटा दिया गया था, अब Windows 10 बिल्ड 10547 के बाद से फिर से काम कर रहे हैं. इस लेखन के समय, सबसे हालिया रिलीज, विंडोज 10 बिल्ड 14376, अभी भी इन विकल्पों के साथ आता है:

हालाँकि, यदि आप RTM बिल्ड चला रहे हैं, तो Windows 10 बिल्ड 10240, वैयक्तिकरण विंडो खाली दिखती है! इस मामले में, दबाएं जीत + आर रन डायलॉग खोलने के लिए कीबोर्ड पर एक साथ शॉर्टकट कुंजियाँ। रन बॉक्स में, निम्न टाइप करें:
नियंत्रण डेस्क.सीपीएल, 1
युक्ति: देखें विन कीज़ के साथ सभी विंडोज़ कीबोर्ड शॉर्टकट्स की अंतिम सूची.
- अब, जैसा कि पहले उल्लेख किया गया है, अपने पीसी पर स्थापित किसी भी स्क्रीन सेवर का चयन करें। यह कोई भी स्क्रीन सेवर हो सकता है, यहां तक कि साधारण "ब्लैंक" स्क्रीन सेवर भी हो सकता है जिसे विंडोज के साथ कई वर्षों तक भेजा जाता है।

- विकल्प सक्षम करें दोबारा आरम्भ होने पर लॉग अॉन पटल दिखाएं:

- स्क्रीन सेवर शुरू होने से पहले वांछित समयावधि समायोजित करें।
उदाहरण के लिए, यदि आपने अपने स्क्रीन सेवर के रूप में "रिक्त" चुना है और "प्रतीक्षा करें:" विकल्प को 5 मिनट पर सेट किया है, तो स्क्रीन 5. के लिए बिना किसी माउस, कीबोर्ड या टच इनपुट के आपका पीसी पूरी तरह से निष्क्रिय हो जाने के बाद सेवर चालू हो जाएगा मिनट। आपका पीसी भी लॉक हो जाएगा, इसलिए स्क्रीन सेवर को खारिज करने के बाद, आपको जारी रखने के लिए अपनी साख दर्ज करने के लिए कहा जाएगा।
बस, इतना ही।