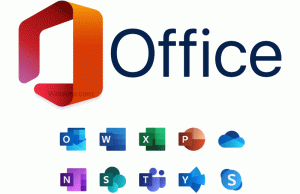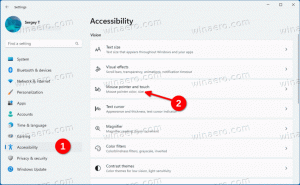विंडोज 10 में पारभासी चयन आयत को अक्षम करें

पारभासी चयन आयत उस चयन का प्रतिनिधित्व करता है जब आप बायाँ-क्लिक करते हैं और बाएँ पकड़ते हैं माउस बटन, और फिर माउस पॉइंटर को फाइल एक्सप्लोरर या डेस्कटॉप पर आइटम्स पर चुनने के लिए खींचें उन्हें। इसमें एक ठोस रंग की सीमा होती है, और उसी रंग के पारभासी संस्करण से भरी होती है।
आप चाहें तो अपने डेस्कटॉप पर ट्रांसलूसेंट सिलेक्शन रेक्टेंगल को डिसेबल कर सकते हैं। यदि आप इसे अक्षम करते हैं, तो आप एक रंग से भरे आयत के बजाय एक रूपरेखा चयन आयत देखेंगे।
यहां दो तरीके हैं जिनका उपयोग आप विंडोज 10 में डेस्कटॉप पर पारभासी चयन आयत को अक्षम करने के लिए कर सकते हैं।
विंडोज 10 में पारभासी चयन आयत को निष्क्रिय करने के लिए, निम्न कार्य करें।
- दबाएँ जीत + आर कीबोर्ड पर हॉटकी। स्क्रीन पर रन डायलॉग दिखाई देगा। टेक्स्ट बॉक्स में निम्नलिखित टाइप करें और एंटर दबाएं:
सिस्टम गुण उन्नत
- उन्नत सिस्टम गुण खुलेंगे। दबाएं समायोजन में बटन प्रदर्शन पर अनुभाग उन्नत टैब।
- निम्नलिखित संवाद खोला जाएगा:
- विंडोज़ को यह चुनने दें कि मेरे कंप्यूटर के लिए सबसे अच्छा क्या है - ऑपरेटिंग सिस्टम स्वचालित रूप से कुछ दृश्य प्रभावों को सक्षम और अक्षम कर देगा जो यह निर्धारित करता है कि आपके हार्डवेयर पर ठीक चलेंगे।
- सर्वोत्तम उपस्थिति के लिए समायोजित करें - यह सभी उपलब्ध दृश्य प्रभावों को सक्षम करेगा।
- बेहतर कार्य - निष्पादन के लिए समायोजन - सभी दृश्य प्रभाव अक्षम कर दिए जाएंगे।
- रीति - यह आपको दृश्य प्रभावों को मैन्युअल रूप से सक्षम या अक्षम करने की अनुमति देगा। एक बार जब आप नीचे दी गई सूची में चेक बॉक्स बदलते हैं, तो यह विकल्प डिफ़ॉल्ट रूप से चुना जाएगा।
- नाम के विकल्प को बंद (अनचेक) करें पारभासी चयन आयत दिखाएँ.
आप कर चुके हैं।
पहले:
बाद में:
वैकल्पिक रूप से, आप एक रजिस्ट्री ट्वीक लागू कर सकते हैं।
एक रजिस्ट्री ट्वीक के साथ पारभासी चयन आयत को अक्षम करें
- को खोलो रजिस्ट्री संपादक ऐप.
- निम्न रजिस्ट्री कुंजी पर जाएँ।
HKEY_CURRENT_USER\Software\Microsoft\Windows\CurrentVersion\Explorer\Advanced
देखें कि रजिस्ट्री कुंजी पर कैसे जाएं एक क्लिक के साथ.
- दाईं ओर, एक नया 32-बिट DWORD मान संशोधित करें या बनाएं सूचीदृश्यअल्फाचुनें.
नोट: भले ही आप 64-बिट विंडोज़ चल रहा है आपको अभी भी 32-बिट DWORD मान बनाना होगा।
पारभासी चयन आयत को निष्क्रिय करने के लिए इसका मान 0 पर सेट करें। 1 का मान डेटा इसे सक्षम करेगा। - रजिस्ट्री संशोधन द्वारा किए गए परिवर्तनों को प्रभावी बनाने के लिए, आपको करने की आवश्यकता है साइन आउट और अपने उपयोगकर्ता खाते में साइन इन करें। वैकल्पिक रूप से, आप कर सकते हैं एक्सप्लोरर खोल को पुनरारंभ करें.
आप निम्न उपयोग के लिए तैयार रजिस्ट्री फ़ाइलें डाउनलोड कर सकते हैं
रजिस्ट्री फ़ाइलें डाउनलोड करें
पूर्ववत ट्वीक शामिल है।
बस, इतना ही।