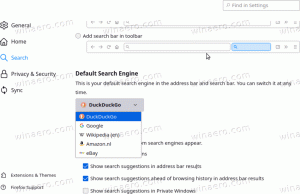विंडोज 10 को कैसे हटाएं और विंडोज 7 या विंडोज 8 को कैसे रिस्टोर करें
यदि आपने विंडोज 10 स्थापित किया है, लेकिन किसी भी कारण से इस ओएस से खुश नहीं हैं, तो आप इस ऑपरेटिंग सिस्टम से छुटकारा पाने और विंडोज 7 या विंडोज 8.1 / विंडोज 8 को पुनर्स्थापित करने में रुचि ले सकते हैं। इस लेख में, हम देखेंगे कि यह कैसे आसानी से किया जा सकता है।
विज्ञापन
विंडोज 10 को अनइंस्टॉल करने और अपने पिछले ऑपरेटिंग सिस्टम पर वापस जाने के लिए, आपको 30 दिनों के भीतर फैसला करना होगा कि आप विंडोज 10 के साथ रहना चाहते हैं या वापस जाना चाहते हैं। साथ ही, आपके पीसी को निम्नलिखित आवश्यकताओं को पूरा करना चाहिए:
- आपने विंडोज 10 में इन-प्लेस अपग्रेड किया होगा। इसका मतलब है कि आप विंडोज 10 अपग्रेड विजार्ड को अपनी फाइलों और प्रोग्रामों को रखने दें। यदि आपने क्लीन इंस्टाल किया है तो आप इस विधि का उपयोग नहीं कर सकते हैं।
- यह 30 दिनों से अधिक नहीं होना चाहिए जब से आपने अपग्रेड किया है।
- आपने नहीं किया डिस्क क्लीनअप का उपयोग करके Windows.old फ़ोल्डर को हटा दिया या कोई अन्य तरीका। वह फ़ोल्डर अपग्रेड के दौरान बनाया जाता है और कुछ लोग इसे अपने डिस्क ड्राइव पर जगह बचाने के लिए हटा देते हैं, लेकिन रोलबैक ऑपरेशन के लिए इसकी आवश्यकता होती है।
यदि उपर्युक्त शर्तों में से कोई भी संतुष्ट नहीं है, तो आपके पास पहले से इंस्टॉल किए गए सभी ऐप्स और ड्राइवरों के साथ विंडोज 7 या विंडोज 8.1 पर लौटने का कोई रास्ता नहीं है। उस स्थिति में, आपको इसके बजाय Windows 7 या Windows 8.1/Windows 8 का क्लीन री-इंस्टॉल करना होगा।
विंडोज 10 को हटाने और विंडोज 7 या विंडोज 8 को पुनर्स्थापित करने के लिए Microsoft द्वारा अनुमति दी गई अंतर्निहित पद्धति का उपयोग करते हुए, इन चरणों का पालन करें:
- सेटिंग ऐप खोलें.
- अपडेट एंड सिक्योरिटी -> रिकवरी पर जाएं।
- नीचे दिखाए गए अनुसार विंडोज 8 (या विंडोज 7) पर वापस जाएं के तहत "आरंभ करें" बटन पर क्लिक करें:
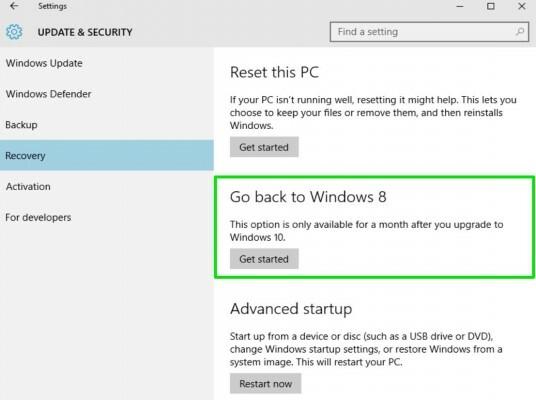
- अगले पृष्ठ पर, आपको वापस रोल करने का कारण निर्दिष्ट करना होगा और "अगला" पर क्लिक करना होगा।
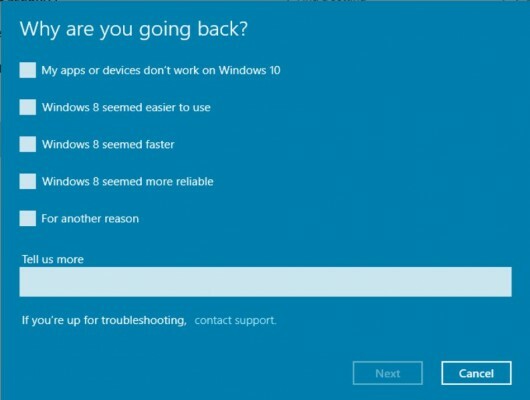
- अपडेट की जांच करने के लिए संकेत मिलने पर "नहीं, धन्यवाद" पर क्लिक करें।
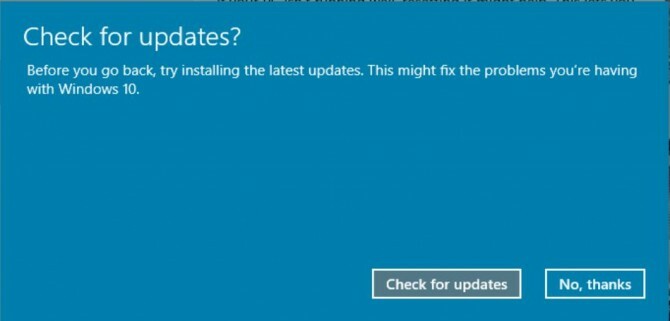
- सभी चेतावनी स्क्रीन पर "अगला" पर क्लिक करें जो अपडेट के लिए रद्द किए गए चेक के बाद दिखाई देती हैं।

- अंत में, पहले से स्थापित ऑपरेटिंग सिस्टम को पुनर्स्थापित करने के लिए "विंडोज 8 पर वापस जाएं" या "विंडोज 7 पर वापस जाएं" पर क्लिक करें।
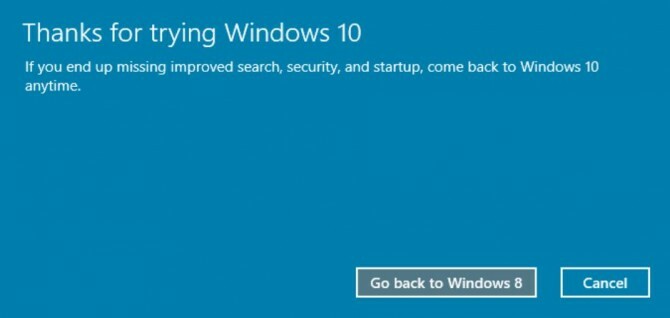
इतना ही! विंडोज 10 आपके विंडोज के पिछले संस्करण को पुनरारंभ और पुनर्स्थापित करेगा। आपके हार्डवेयर के आधार पर, इसमें लगभग 10 से 30 मिनट लग सकते हैं।
एक और विकल्प है जिसे आप आजमा सकते हैं यदि यह 30 दिनों से अधिक हो गया है या यदि आपने Windows.old फ़ोल्डर हटा दिया है। अधिकांश कंप्यूटर फ़ैक्टरी डिफ़ॉल्ट को पुनर्स्थापित करने के विकल्प के साथ शिप करते हैं। जब आपका पीसी चालू/बूट होता है, तो फ़ैक्टरी रीसेट प्रक्रिया शुरू करने के लिए कीबोर्ड पर कुछ कुंजी दबाने के विकल्प की तलाश करें। यह कुंजी ओईएम/निर्माता के आधार पर भिन्न होगी लेकिन आपके पीसी को मूल फ़ैक्टरी ओएस और ऐप्स पर पुनर्स्थापित करने का एक तरीका होने की संभावना है जैसा कि इसे शिप करते समय किया गया था। यह आपकी विंडोज 7 या विंडोज 8.1 ओईएम कॉपी को पुनर्स्थापित करेगा जैसा कि आपको पीसी मिलने पर था। एक बार इसे पुनर्स्थापित करने के बाद, आप विंडोज अपडेट से सभी अपडेट लागू कर सकते हैं और अपने ऐप्स और ड्राइवरों को अपडेट कर सकते हैं।
अगर कुछ भी काम नहीं करता है, तो चिंता न करें, आपको विंडोज 10 के साथ अटकने की जरूरत नहीं है। आप मूल विंडोज 7 या विंडोज 8.1 सेटअप मीडिया (डीवीडी या यूएसबी) से बूट कर सकते हैं, और एक क्लीन इंस्टाल कर सकते हैं। इसके लिए, आपको ज्यादातर उत्पाद कुंजी के साथ विंडोज 7 या विंडोज 8.1 के खुदरा संस्करण की आवश्यकता होगी, क्योंकि OEM संस्करण आमतौर पर केवल फ़ैक्टरी रीसेट विधि द्वारा पुनर्स्थापित किए जा सकते हैं।
आपकी संतुष्टि महत्वपूर्ण है और विंडोज 10 अनिवार्य नहीं है। यदि आप चाहें, तो आप विंडोज 7 या विंडोज 8.1 पर वापस जा सकते हैं और जब तक चाहें तब तक इसका इस्तेमाल जारी रख सकते हैं, भले ही माइक्रोसॉफ्ट आपको विंडोज 10 में अपग्रेड करने के लिए कुछ भी कहे।
पहली विधि का श्रेय यहां जाता है: लैपटॉपमैग.