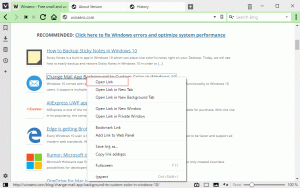पावरशेल में अनइंस्टॉल करने के बाद विंडोज 10 में विंडोज स्टोर को फिर से इंस्टॉल करें
PowerShell से अनइंस्टॉल करने के बाद Windows 10 में Windows Store को पुनर्स्थापित या पुनर्स्थापित कैसे करें
लगभग सभी उपयोगकर्ता सभी बंडल किए गए विंडोज 10 ऐप को हटा रहे हैं क्योंकि वे बहुत खराब तरीके से बनाए गए हैं और व्यावहारिक रूप से माउस और कीबोर्ड वाले पीसी पर किसी काम के नहीं हैं। आप हटा सकते हैं सभी बंडल ऐप्स एक बार जैसा कि हमने पहले दिखाया था। या आप कर सकते हो ऐप्स को अलग-अलग हटाएं. यदि आपने सभी ऐप हटा दिए हैं और विंडोज स्टोर ऐप भी खो दिया है, तो आप नए ऐप इंस्टॉल करने में असमर्थ हो सकते हैं। यहां बताया गया है कि विंडोज 10 में विंडोज स्टोर को पॉवरशेल से हटाने के बाद उसे कैसे रिस्टोर और रीइंस्टॉल किया जाए।
विंडोज 10 कई के साथ आता है पहले से इंस्टॉल किए गए ऐप्स स्टोर करें. उपयोगकर्ता मैन्युअल रूप से माइक्रोसॉफ्ट द्वारा विकसित अधिक यूनिवर्सल विंडोज प्लेटफॉर्म ऐप और विंडोज स्टोर से तीसरे पक्ष को मैन्युअल रूप से इंस्टॉल कर सकता है, जिसे अब माइक्रोसॉफ्ट स्टोर के रूप में जाना जाता है। साथ ही, यह आपको अपने इंस्टॉल किए गए ऐप्स को अपडेट करने की अनुमति देता है। स्वचालित ऐप अपडेट डिफ़ॉल्ट रूप से सक्षम होता है। यह इंस्टॉल किए गए और उपलब्ध ऐप्स के बारे में कुछ विवरणों को कैश करता है ताकि उन्हें ब्राउज़ करने की प्रक्रिया को तेज किया जा सके और स्टोर ऐप की प्रतिक्रिया में सुधार किया जा सके। यदि आप Microsoft खाते का उपयोग कर रहे हैं, तो आपके ऐप्स आपके सभी उपकरणों पर उपलब्ध होंगे, धन्यवाद '
मेरा पुस्तकालय' स्टोर की सुविधा। अंत में, स्टोर ऐप का उपयोग करके ऐप्स और अन्य मल्टीमीडिया सामग्री खरीदना संभव है।बंडल किए गए विंडोज 10 ऐप्स को हटाने के लिए लोकप्रिय पावरशेल कमांड पर है Get-AppXPackage | निकालें-Appxपैकेज. इसे इस्तेमाल करने के बाद बहुत उपयोगी विंडोज स्टोर (माइक्रोसॉफ्ट स्टोर) एप विंडोज 10 से हट जाता है।
यह पोस्ट आपको दिखाएगी कि विंडोज 10 में माइक्रोसॉफ्ट स्टोर को पावरशेल के साथ अनइंस्टॉल करने के बाद कैसे पुनर्स्थापित या पुनर्स्थापित किया जाए। तीन विधियाँ उपलब्ध हैं।
विंडोज 10 में विंडोज स्टोर को रीइंस्टॉल करें
- खोलना व्यवस्थापक के रूप में पावरशेल.
- PowerShell कंसोल में निम्न आदेश टाइप करें:
Get-AppxPackage -सभी उपयोगकर्ता Microsoft. विंडोज स्टोर | Foreach {Add-AppxPackage -DisableDevelopmentMode -Register "$($_.InstallLocation)\AppXManifest.xml"}. - यह करेगा माइक्रोसॉफ्ट विंडोज स्टोर ऐप को पुनर्स्थापित और पुनर्स्थापित करें.
आप कर चुके हैं! फिर आप Microsoft Store से नए ऐप्स इंस्टॉल कर सकते हैं जिनकी आपको वास्तव में आवश्यकता है।
युक्ति: आप निम्न आदेश चलाकर अन्य सभी अंतर्निहित स्टोर ऐप्स को भी शीघ्रता से पुनर्स्थापित कर सकते हैं जिन्हें PowerShell से हटाया गया है:
Get-AppXPackage -allusers | Foreach {Add-AppxPackage -DisableDevelopmentMode -Register "$($_.InstallLocation)\AppXManifest.xml"}
पावरशेल के साथ विंडोज स्टोर को पुनर्स्थापित नहीं कर सकता
हालाँकि, कुछ उपयोगकर्ताओं को इस तरह एक त्रुटि संदेश प्राप्त होता है:
Add-AppxPackage: पथ 'C:\AppXManifest.xml' नहीं ढूँढ सकता क्योंकि यह मौजूद नहीं है।
लाइन में: 1 वर्ण: 61
+... | Foreach {Add-AppxPackage -DisableDevelopmentMode -Register "$($_.I ...
+ ~~~~~~~~~~~~~~~~~~~~~~~~~~~~~~~~~~~~~~~~~~~~~~~~~~~~~~~~~
+ categoryInfo: ObjectNotFound: (C:\AppXManifest.xml: String) [Add-AppxPackage], ItemNotFoundException
+ FullQualifiedErrorId: PathNotFound, Microsoft. खिड़कियाँ। लगभग पैकेज प्रबंधक। आदेश। AddAppxPackageCommand
या
Add-AppxPackage: HRESULT के साथ परिनियोजन विफल: 0x80073CF6, पैकेज पंजीकृत नहीं किया जा सका।
त्रुटि 0x80070057: अनुरोध संसाधित करते समय, सिस्टम windows.applyDataExtension एक्सटेंशन को पंजीकृत करने में विफल रहा
या यह एक:
त्रुटि 0x80070057: अनुरोध पंजीकृत नहीं कर सकता क्योंकि windows.applyDataExtension एक्सटेंशन के पंजीकरण के दौरान निम्न त्रुटि आई थी: पैरामीटर गलत है।
उपरोक्त त्रुटियाँ इंगित करती हैं कि आपके ड्राइव पर Microsoft Store पैकेज पुराना या दूषित है। इसकी कुछ फाइलें गायब हो सकती हैं सी:\प्रोग्राम फ़ाइलें\WindowsApps फ़ोल्डर। इस मामले में, समाधान है: माइक्रोसॉफ्ट स्टोर इंस्टॉलर डाउनलोड करें एक के रूप में एपेक्स पैकेज.
विंडोज स्टोर ऐप इंस्टॉलर डाउनलोड करें
- अपना वेब ब्राउज़र खोलें, उदा. गूगल क्रोम या माइक्रोसॉफ्ट एज।
- निम्नलिखित वेबसाइट पर जाएँ:
https://store.rg-adguard.net/. नोट: यह एक तृतीय-पक्ष साइट है, लेकिन यह आधिकारिक Microsoft सर्वर पर संग्रहीत वास्तविक फ़ाइलों के सीधे लिंक प्राप्त करती है। - उल्लिखित पृष्ठ पर, निम्न URL को URL टेक्स्ट बॉक्स में कॉपी-पेस्ट करें।
https://www.microsoft.com/en-us/p/microsoft-store/9wzdncrfjbmp. यह स्टोर ऐप का आधिकारिक लिंक है। - चुनते हैं खुदरा या अन्य शाखा जो आपके विंडोज 10 से मेल खाती है, और पर क्लिक करें उत्पन्न चेक मार्क के साथ बटन।
- लिंक का उपयोग करते हुए, माइक्रोसॉफ्ट नामक विंडोज स्टोर पैकेज डाउनलोड करें। विंडोजस्टोर_12010.1001.xxxx.0_neutral___8wekyb3d8bbwe. एपएक्सबंडल। संस्करण संख्या (xxxx) भिन्न हो सकती है। बस नवीनतम संस्करण डाउनलोड करें।
- Microsoft Store ऐप को अपने स्वयं के पैकेज के साथ कई अतिरिक्त पैकेज स्थापित करने की भी आवश्यकता होती है। य़े हैं।
- माइक्रोसॉफ्ट। नेट देशी। फ्रेमवर्क.2.2_2.2.xxxx.0_x64__8wekyb3d8bbwe. एपएक्स
- माइक्रोसॉफ्ट। नेट देशी। रनटाइम.2.2_2.2.xxxx.0_x64__8wekyb3d8bbwe. एपएक्स
- माइक्रोसॉफ्ट। VCLibs.140.00_14.0.xxxx.0_x64__8wekyb3d8bbwe. एपएक्स
- पर नवीनतम पैकेज देखें
store.rg-adguard.netवेबसाइट और उन्हें डाउनलोड करें। उन पैकेजों का उपयोग करें जो आपके ऑपरेटिंग सिस्टम बिटनेस से मेल खाते हैं, अर्थात। 32-बिट या 64 बिट विंडोज 10. - अब आपके पास 4 पैकेज हैं। पहले उपरोक्त libs पर डबल-क्लिक करके इंस्टॉल करें।
- फिर विंडोजस्टोर पैकेज स्थापित करें। Microsoft Store ऐप अब फिर से इंस्टॉल हो गया है।
आप कर चुके हैं।
अंत में, एक तीसरा पक्ष समाधान है। यह खुला स्रोत है और GitHub पर होस्ट किया गया है। समाधान विंडोज 10 एंटरप्राइज 2015/2016 एलटीएसबी और विंडोज एंटरप्राइज 2015/2016 एलटीएसबी एन के लिए डिज़ाइन किया गया है। इसका उपयोग खुदरा विंडोज 10 प्रो और होम के उपयोगकर्ताओं के लिए अंतिम उपाय के रूप में भी किया जा सकता है जो उपरोक्त दो विधियों का उपयोग करके माइक्रोसॉफ्ट स्टोर ऐप को पुनर्स्थापित नहीं कर सकते हैं। यह बैच फ़ाइल है जो स्वचालित रूप से आवश्यक फ़ाइलों को विन्डोज़ स्टोर ऐप को पुनर्स्थापित करने के लिए रखती है, और फिर उन्हें ठीक से स्थापित करती है।
Microsoft Windows Store ऐप को स्क्रिप्ट के साथ पुनर्स्थापित करें
- डाउनलोड यह पैकेज से एक *.ZIP फ़ाइल के रूप में GitHub.
- अनब्लॉक डाउनलोड की गई फ़ाइल।
- ज़िप फ़ाइल सामग्री को कुछ फ़ोल्डर में निकालें।
- उस फ़ोल्डर में पावरशेल खोलें प्रशासक के रूप में. फ़ाइल एक्सप्लोरर में, क्लिक करें फ़ाइल -> Windows PowerShell खोलें> व्यवस्थापक के रूप में Windows PowerShell खोलें।
- पावरशेल में, टाइप करें
.\Add-Store.cmdऔर एंटर की दबाएं। - यह माइक्रोसॉफ्ट स्टोर को पुनर्स्थापित करेगा।
ध्यान दें कि स्क्रिप्ट का लेखक Microsoft डिफेंडर या अन्य एंटी-वायरस सॉफ़्टवेयर को स्क्रिप्ट के रूप में अस्थायी रूप से अक्षम करने की अनुशंसा करता है संकुल को स्थापित करने के लिए फ़ोल्डरों के लिए कुछ अनुमतियों को संशोधित करता है, और यह दुर्भावनापूर्ण जैसे सुरक्षा सॉफ़्टवेयर को ट्रिगर करता है व्यवहार। यह स्क्रिप्ट को विंडोज 10 में माइक्रोसॉफ्ट स्टोर ऐप को फिर से इंस्टॉल करने से रोकेगा।
बस, इतना ही।
आम तौर पर, मैं आपको इस आलेख की शुरुआत में उल्लिखित पावरशेल कमांड का उपयोग करके विंडोज 10 में सभी स्टोर ऐप्स को एक बार में हटाने की अनुशंसा नहीं करता हूं। इसके बजाय, उन्हें एक-एक करके अलग-अलग हटाने पर विचार करें। निम्नलिखित पोस्ट मदद कर सकते हैं:
- विंडोज 10 में ऐप्स कैसे अनइंस्टॉल करें
- विंडोज 10 में अधिक प्रीइंस्टॉल्ड ऐप्स को अनइंस्टॉल करें
कृपया टिप्पणियों में साझा करें कि कौन सी विधि आपके लिए काम करती है ताकि अन्य उपयोगकर्ता जल्दी से सही समाधान पर आ सकें। यह भी बताएं कि आप विंडोज 10 के किस वर्जन का इस्तेमाल कर रहे हैं।