Google क्रोम में डाउनलोड फ़ोल्डर बदलें
Google Chrome में, आप डाउनलोड फ़ोल्डर को बदल सकते हैं, भले ही यह आपसे हर बार यह नहीं पूछता कि किसी फ़ाइल को कहाँ सहेजना है। डिफ़ॉल्ट रूप से, ब्राउज़र आपके उपयोगकर्ता प्रोफ़ाइल में डाउनलोड फ़ोल्डर का उपयोग कर रहा है, जो फ़ाइल एक्सप्लोरर के नेविगेशन फलक और इस पीसी फ़ोल्डर में भी दिखाई देता है। यहां बताया गया है कि आप इसे कैसे बदल सकते हैं।
विज्ञापन
Google Chrome में डाउनलोड फ़ोल्डर बदलने के लिए, निम्न कार्य करें।
- क्रोम खोलें।
- पता बार के दाईं ओर स्थित तीन बिंदु मेनू बटन पर क्लिक करें और ड्रॉप डाउन मेनू में सेटिंग्स का चयन करें।

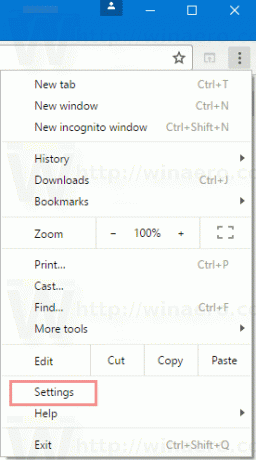
- सेटिंग्स में, पृष्ठ के अंत तक स्क्रॉल करें और "उन्नत सेटिंग्स दिखाएं" पर क्लिक करें।

- "डाउनलोड" तक स्क्रॉल करें। आप देखेंगे स्थान डाउनलोड करें पाठ बॉक्स। वहां आप अपनी पसंद के नए डाउनलोड स्थान के लिए पथ टाइप या पेस्ट कर सकते हैं। या आप बटन पर क्लिक कर सकते हैं परिवर्तन... और फ़ोल्डर पथ के लिए ब्राउज़ करें।
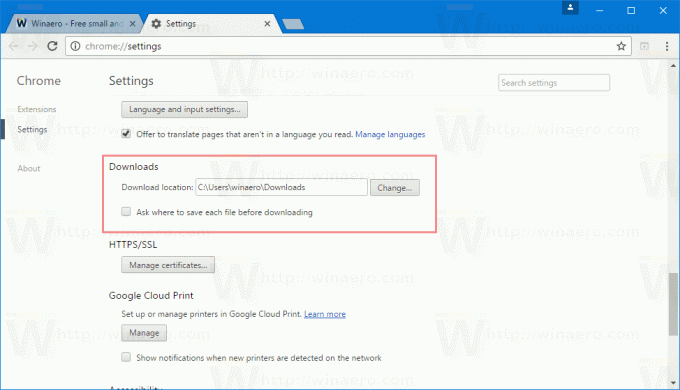

डाउनलोड फोल्डर को गूगल क्रोम ब्राउजर के लिए अलग से सेट किया जाएगा। यह उपयोगी हो सकता है यदि आप एक साथ विभिन्न ब्राउज़रों का उपयोग कर रहे हैं ताकि विभिन्न ब्राउज़रों से डाउनलोड अलग-अलग फ़ोल्डरों में चले जाएं।
आप विकल्प को भी सक्षम कर सकते हैं डाउनलोड करने से पहले पूछें कि प्रत्येक फ़ाइल को कहाँ सहेजना है. सक्षम होने पर, यह विकल्प क्रोम को आपसे पूछता है कि हर बार जब आप कुछ डाउनलोड करने का प्रयास करते हैं तो डाउनलोड की गई फ़ाइल को कहाँ सहेजना है।

 डिफ़ॉल्ट रूप से, यह विकल्प अक्षम होता है और क्रोम फ़ाइल को सीधे निर्दिष्ट डाउनलोड फ़ोल्डर में डाउनलोड करता है।
डिफ़ॉल्ट रूप से, यह विकल्प अक्षम होता है और क्रोम फ़ाइल को सीधे निर्दिष्ट डाउनलोड फ़ोल्डर में डाउनलोड करता है।
इस लेखन के रूप में Google क्रोम सबसे लोकप्रिय वेब ब्राउज़र है। हालांकि यह दिखने में बहुत आसान है, लेकिन यह एक शक्तिशाली और एक्स्टेंसिबल ब्राउज़र है। इसकी सेटिंग्स के लिए धन्यवाद, झंडे तथा एक्सटेंशन, आप इसकी कई सेटिंग्स को अपनी इच्छानुसार कॉन्फ़िगर कर सकते हैं और इसकी कार्यक्षमता बढ़ा सकते हैं।
यदि आप बहुत बार फाइल डाउनलोड कर रहे हैं, तो आप अपना समय बचा सकते हैं और फाइल एक्सप्लोरर को इस पीसी या क्विक एक्सेस के बजाय सीधे विंडोज 10 में डाउनलोड फ़ोल्डर में खोलने के लिए सेट कर सकते हैं। लेख देखें विंडोज 10 में फोल्डर डाउनलोड करने के लिए फाइल एक्सप्लोरर खोलें जो प्रक्रिया का विस्तार से वर्णन करता है।
