Windows 10 में अतिथि खाता सक्षम करें
विंडोज़ के पास अतीत में अतिथि खाता नामक एक अवधारणा है। यह बहुत सीमित उपयोगकर्ता खाता है, जो तब उपयोगी हो सकता है जब आपको अपना उपकरण किसी और को थोड़े समय के लिए देने की आवश्यकता हो उदा। जब आपके किसी मेहमान को इंटरनेट पर कुछ चेक करने की आवश्यकता हो, या जब कोई मित्र आपके लैपटॉप के बारे में कुछ मांगे मिनट। गोपनीयता और सुरक्षा कारणों से, हो सकता है कि आप उसे अपने प्राथमिक उपयोगकर्ता खाते तक पहुंच न देना चाहें। ऐसे मामलों में, अतिथि खाता बहुत उपयोगी होता है। दुर्भाग्य से, विंडोज 10 में, अतिथि खाता सुविधा टूट गई है। तो चलिए एक और तरीका इस्तेमाल करते हैं।
विज्ञापन
जब आप कोशिश करते हैं Windows 10 में अतिथि खाता सक्षम करें, आप देखेंगे कि यह टूटा हुआ है। अंतर्निहित अतिथि खाता काम नहीं करता है।
जबकि आप इसे नीचे वर्णित "नेट यूजर" कमांड का उपयोग करके सक्रिय कर सकते हैं, यह आपको साइन इन करने की अनुमति नहीं देगा!
विंडोज 10 और पुराने संस्करणों में अंतर्निहित अतिथि खाते को निम्नानुसार सक्रिय किया जा सकता है:
- एक खोलें उन्नत कमांड प्रॉम्प्ट.

- निम्न आदेश टाइप या पेस्ट करें:
शुद्ध उपयोगकर्ता
देखें कि आपके विंडोज 10 में अतिथि खाते का नाम कैसे रखा गया है:
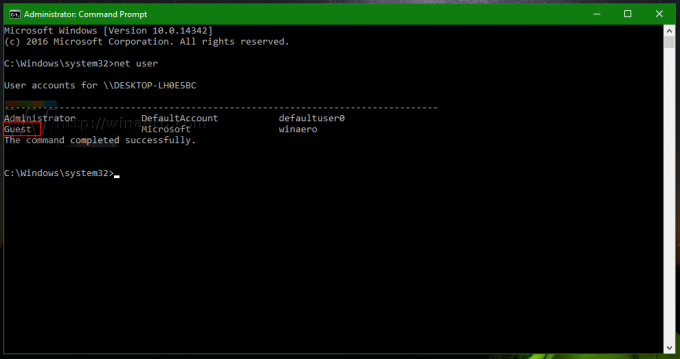
- अतिथि खाते को सक्रिय करने के लिए, आपको निम्न आदेश टाइप या पेस्ट करना होगा:
शुद्ध उपयोगकर्ता अतिथि / सक्रिय: हाँ

उसके बाद, अतिथि खाता स्टार्ट मेनू में दिखाई देगा।
हालाँकि, विंडोज 10 में, यह लॉगऑन स्क्रीन पर दिखाई नहीं देगा और आपको स्टार्ट मेन्यू आइटम का उपयोग करके साइन इन करने की अनुमति नहीं देगा।
यह विंडोज 10 में एक बग है, या हो सकता है कि माइक्रोसॉफ्ट ने अतिथि खाता सुविधा को खत्म करने का फैसला किया हो। स्थिति स्पष्ट नहीं है।
इस समस्या को दूर करने के लिए, आपको किसी भिन्न उपयोगकर्ता नाम के साथ अपना स्वयं का अतिथि खाता बनाना होगा। आइए इसे "GuestAccount" नाम दें और इसे निम्नानुसार ठीक से सेट करें।
- एक खोलें उन्नत कमांड प्रॉम्प्ट.
- निम्न आदेश टाइप या पेस्ट करें:
शुद्ध उपयोगकर्ता अतिथि खाता / जोड़ें
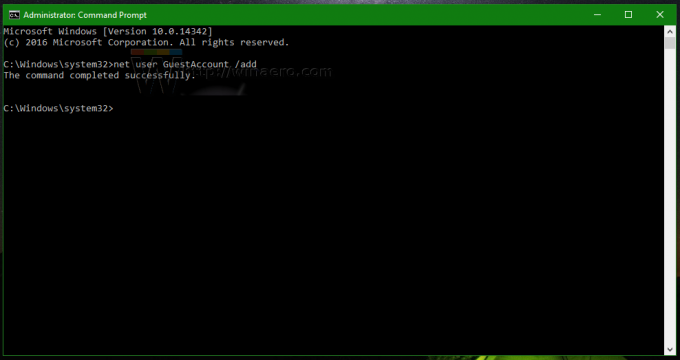
- अब, इस कमांड का उपयोग करके आपके द्वारा अभी बनाए गए खाते के लिए वांछित पासवर्ड सेट करें:
शुद्ध उपयोगकर्ता GuestAccount your_password_here
पासवर्ड को अंतःक्रियात्मक रूप से सेट करने के लिए तारक "*" का प्रयोग करें। आपके द्वारा इसे टाइप करने के बाद पासवर्ड का अनुरोध किया जाएगा:
शुद्ध उपयोगकर्ता अतिथि खाता *

अगर आप दबाएंगे प्रवेश करना पासवर्ड दर्ज करने के लिए संकेत देने के बाद, कोई पासवर्ड सेट नहीं किया जाएगा। - अब, हमारे "GuestAccount" खाते को उपयोगकर्ता समूह से हटा दें जिसमें इसे डिफ़ॉल्ट रूप से जोड़ा गया था और इसे अतिथि समूह में ले जाएं ताकि यह एक सच्चे अतिथि खाते की तरह कार्य कर सके। इन आदेशों को निष्पादित करें:
नेट लोकलग्रुप यूजर्स गेस्ट अकाउंट / डिलीट नेट लोकलग्रुप गेस्ट गेस्ट अकाउंट / एड।

इतना ही! अब, अपने चालू खाते से साइन आउट करें और आप लॉगऑन स्क्रीन पर आपके द्वारा बनाए गए GuestAccount खाता देखेंगे।
यह खाता विशेषाधिकारों के मामले में बहुत सीमित है और आपके आगंतुकों और दोस्तों के साथ साझा करने के लिए उपयुक्त है। जब वे इसके साथ लॉग ऑन करते हैं, तो वे किसी भी सिस्टम सेटिंग्स को नहीं बदल सकते हैं। हालांकि वे इंटरनेट का उपयोग कर सकते हैं।
यह वीडियो देखें:
युक्ति: आप हमारे आधिकारिक YouTube चैनल की सदस्यता ले सकते हैं यहां.
क्या आप विंडोज 10 में गेस्ट अकाउंट का इस्तेमाल करते हैं? यह किन स्थितियों में आपके लिए मददगार रहा है? हमें टिप्पणियों में बताएं।



