फिक्स सेंड टू कंप्रेस्ड (ज़िप्ड) फोल्डर विंडोज 10 संदर्भ मेनू में गायब है
तीसरे पक्ष के उपकरणों का उपयोग किए बिना ज़िप फ़ाइल बनाने की क्षमता बहुत समय पहले विंडोज़ में दिखाई दी थी। पहला विंडोज़ संस्करण जिसमें देशी ज़िप संग्रह समर्थन था, वह विंडोज़ मी था। सभी आधुनिक विंडोज संस्करण इस संग्रह प्रारूप का समर्थन करते हैं। जैसा कि आप पहले से ही जानते हैं, विंडोज 10 में एक फाइल या फोल्डर को जिप आर्काइव के अंदर रखने के लिए, आपको बस उस पर राइट क्लिक करना होगा और संदर्भ मेनू से सेंड टू - कंप्रेस्ड (ज़िप्ड) फोल्डर का चयन करना होगा। हालाँकि, यह आइटम राइट क्लिक मेनू से गायब हो सकता है। इस लेख में, हम देखेंगे कि यदि यह आइटम गायब है तो उसे कैसे पुनर्स्थापित किया जाए।
विज्ञापन
 कंप्रेस्ड (ज़िप्ड) फोल्डर कमांड सिर्फ एक विशेष शॉर्टकट है। यदि यह आइटम संदर्भ मेनू से गायब हो जाता है, तो यह फ़ाइल सिस्टम भ्रष्टाचार, मैलवेयर संक्रमण या किसी ऐप के कारण हो सकता है जिसने बग के कारण ज़िप शॉर्टकट को हटा दिया है। शुक्र है, इसे पुनर्स्थापित करना बहुत आसान है।
कंप्रेस्ड (ज़िप्ड) फोल्डर कमांड सिर्फ एक विशेष शॉर्टकट है। यदि यह आइटम संदर्भ मेनू से गायब हो जाता है, तो यह फ़ाइल सिस्टम भ्रष्टाचार, मैलवेयर संक्रमण या किसी ऐप के कारण हो सकता है जिसने बग के कारण ज़िप शॉर्टकट को हटा दिया है। शुक्र है, इसे पुनर्स्थापित करना बहुत आसान है।फिक्स सेंड टू कंप्रेस्ड (ज़िप्ड) फोल्डर विंडोज 10 संदर्भ मेनू में गायब है
विंडोज 10 में डिफ़ॉल्ट यूजर प्रोफाइल में इस शॉर्टकट की एक कॉपी है। आप इसे डिफ़ॉल्ट उपयोगकर्ता प्रोफ़ाइल से वापस अपनी व्यक्तिगत प्रोफ़ाइल पर कॉपी कर सकते हैं और आपका काम हो गया। यहां कैसे।
प्रति विंडोज 10 में कंप्रेस्ड (ज़िप्ड) फोल्डर को रिस्टोर करें, निम्न कार्य करें।
- दबाएँ जीत + आर रन डायलॉग खोलने के लिए कीबोर्ड पर एक साथ शॉर्टकट कुंजियाँ।
- निम्नलिखित पाठ को रन बॉक्स में रखें:
C:\Users\Default\AppData\Roaming\Microsoft\Windows\SendTo
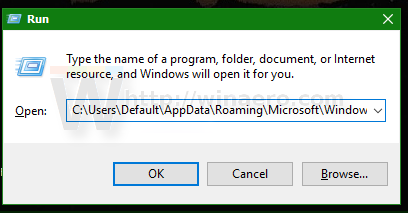
- एंटर दबाए। फ़ाइल एक्सप्लोरर में उपयुक्त फ़ोल्डर खुल जाएगा:

- संपीड़ित (ज़िप्ड) फ़ोल्डर आइटम पर राइट क्लिक करें और संदर्भ मेनू से "कॉपी करें" चुनें:

- अब, फाइल एक्सप्लोरर के एड्रेस बार में निम्नलिखित टेक्स्ट टाइप या कॉपी-पेस्ट करें:
%userprofile%\AppData\Roaming\Microsoft\Windows\SendTo

- फ़ाइल एक्सप्लोरर में उपयुक्त फ़ोल्डर खोला जाएगा:
 आपके द्वारा कॉपी किया गया शॉर्टकट वहां पेस्ट करें:
आपके द्वारा कॉपी किया गया शॉर्टकट वहां पेस्ट करें:
आप कर चुके हैं। फिक्स तुरंत काम करेगा। शॉर्टकट चिपकाने के बाद बस आवश्यक फ़ाइल या फ़ोल्डर पर राइट क्लिक करें: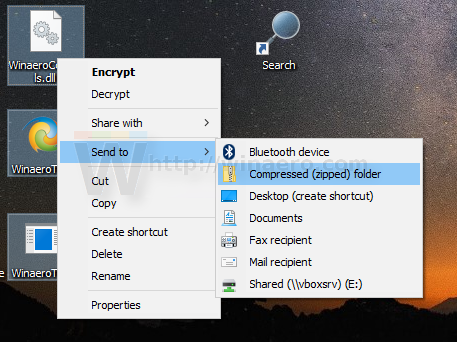
फ़ाइल एक्सप्लोरर में, आप केवल उन फ़ाइलों और फ़ोल्डरों का चयन कर सकते हैं जिन्हें आप ज़िप करना चाहते हैं, रिबन के शेयर टैब पर जाएं और ज़िप बटन दबाएं।
बस, इतना ही।
