विंडोज 10 फॉल क्रिएटर्स अपडेट को स्थापित करने के बाद डिस्क स्थान खाली करें
यदि आपने पिछले विंडोज संस्करण पर विंडोज 10 संस्करण 1709 "फॉल क्रिएटर्स अपडेट" स्थापित किया है, तो आपने देखा होगा कि आपके डिस्क ड्राइव पर खाली डिस्क स्थान काफी कम हो गया था। आप 40 गीगाबाइट तक का बैक अप ले सकते हैं।
विज्ञापन
आगे बढ़ने से पहले: ध्यान रखें कि इन फ़ाइलों को हटाने से की क्षमता समाप्त हो जाएगी
विंडोज 10 फॉल क्रिएटर्स अपडेट को अनइंस्टॉल करें. आप Windows के पुराने संस्करण में रोलबैक करने में सक्षम नहीं होंगे।विंडोज 10 फॉल क्रिएटर्स अपडेट में अपग्रेड करने के बाद जगह खाली करने के लिए, निम्न कार्य करें:
- दबाएँ जीत + आर रन डायलॉग खोलने के लिए कीबोर्ड पर एक साथ शॉर्टकट कुंजियाँ।
युक्ति: देखें विन कीज़ के साथ सभी विंडोज़ कीबोर्ड शॉर्टकट्स की अंतिम सूची. - रन बॉक्स में निम्नलिखित टाइप करें:
क्लीनएमजीआर

- अपना सिस्टम ड्राइव चुनें:

- दबाएं सिस्टम फ़ाइलें साफ़ करें डिस्क क्लीनअप टूल को विस्तारित मोड में स्विच करने के लिए बटन।

- ढूंढें और जांचें पिछला विंडोज इंस्टॉलेशन वस्तु।

- ठीक क्लिक करें और आपका काम हो गया।
युक्ति: आपको Cleanmgr ऐप की विशेषताओं और विकल्पों के बारे में अधिक जानने में रुचि हो सकती है। निम्नलिखित लेखों का संदर्भ लें:
- चेक किए गए सभी आइटम के साथ डिस्क क्लीनअप प्रारंभ करें
- डिस्क क्लीनअप के साथ स्टार्टअप पर अस्थायी निर्देशिका साफ़ करें
- Windows 10 में क्लीनअप ड्राइव प्रसंग मेनू जोड़ें
- Windows 10 में डिस्क क्लीनअप Cleanmgr कमांड लाइन तर्क
- Cleanmgr के लिए एक प्रीसेट बनाएं (डिस्क क्लीनअप)
वैकल्पिक रूप से, आप का उपयोग कर सकते हैं स्टोरेज सेंस फीचर पहले से स्थापित ओएस से फाइलों को हटाने के लिए। यहां बताया गया है कि यह कैसे किया जा सकता है।
स्टोरेज सेंस का उपयोग करके विंडोज 10 फॉल क्रिएटर्स अपडेट में अपग्रेड करने के बाद स्पेस खाली करें
- सेटिंग्स खोलें.
- सिस्टम -> स्टोरेज पर जाएं।
- वहां आपको "Storage Sense" नाम का विकल्प मिलेगा। इसे सक्षम करें।

- अब, लिंक पर क्लिक करें बदलें कि हम जगह कैसे खाली करते हैं.

- बदलें कि हम स्थान कैसे खाली करते हैं पृष्ठ दिखाई देगा। अंतर्गत अभी जगह खाली करें, विकल्प को सक्षम (चेक) करें विंडोज के पिछले संस्करणों को हटाएं. निम्न स्क्रीनशॉट देखें।
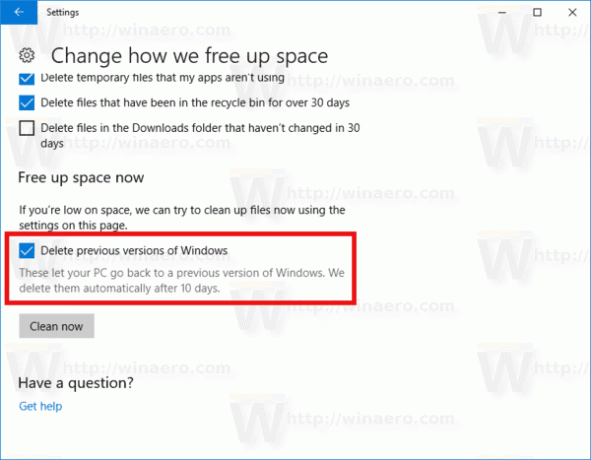
- अब, बटन पर क्लिक करें अभी सफाई करे. यह पहले से स्थापित ओएस से फाइलों को तुरंत हटा देगा।
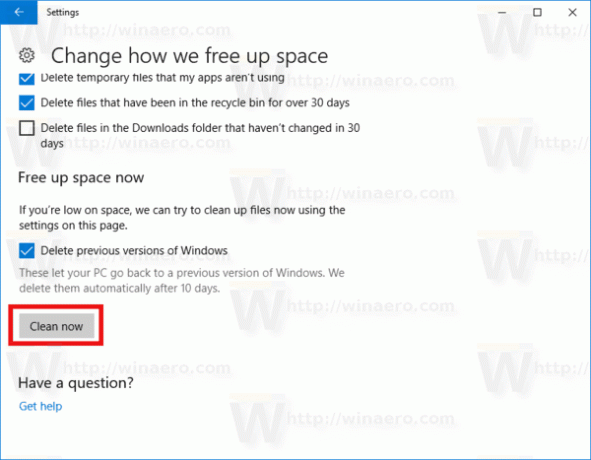
बस, इतना ही। आप देख सकते हैं कि विंडोज 10 फॉल क्रिएटर्स अपडेट में अपग्रेड के बाद अनावश्यक रूप से खपत होने वाले डिस्क स्थान को पुनः प्राप्त करना कितना आसान है।


