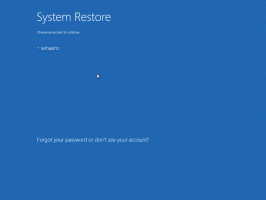विंडोज 10 में डाउनलोड फोल्डर को कैसे मूव करें
विंडोज 10 आपके डाउनलोड फोल्डर को आपके यूजर प्रोफाइल में स्टोर करता है। ज्यादातर मामलों में, इसका पथ C:\Users\SomeUser\Downloads जैसा कुछ होता है। आप फाइल एक्सप्लोरर के एड्रेस बार में %userprofile%\Downloads टाइप करके इसे जल्दी से खोल सकते हैं। आइए देखें कि इस फ़ोल्डर को दूसरे स्थान पर कैसे ले जाया जाए।
विज्ञापन
आपके डाउनलोड फ़ोल्डर तक पहुंचने के कई तरीके हैं। उदाहरण के लिए, जैसा कि ऊपर बताया गया है, आप फ़ाइल एक्सप्लोरर के एड्रेस बार में "%userprofile%\Downloads" दर्ज कर सकते हैं। या आप इस पीसी को खोल सकते हैं और वहां डाउनलोड फ़ोल्डर ढूंढ सकते हैं। इस लेख में, मैं संदर्भ के रूप में %userprofile% पर्यावरण चर के साथ पथ का उपयोग करूंगा।
आप अपने ऑपरेटिंग सिस्टम (आपका C: ड्राइव) के विभाजन पर स्थान बचाने के लिए डाउनलोड फ़ोल्डर के डिफ़ॉल्ट स्थान को बदलना चाह सकते हैं। यहां बताया गया है कि यह कैसे किया जा सकता है।
विंडोज 10 में डाउनलोड फोल्डर को मूव करने के लिए, निम्न कार्य करें।
- फ़ाइल एक्सप्लोरर खोलें. युक्ति: आप कर सकते हैं फ़ाइल एक्सप्लोरर को सीधे डाउनलोड फ़ोल्डर में खोलें!
- एड्रेस बार में निम्नलिखित टाइप या कॉपी-पेस्ट करें: %userprofile%

- एंटर की दबाएं। आपका यूजर प्रोफाइल फोल्डर खुल जाएगा।
 डाउनलोड फ़ोल्डर देखें।
डाउनलोड फ़ोल्डर देखें। - डाउनलोड फ़ोल्डर पर राइट क्लिक करें और गुण चुनें।

- प्रॉपर्टीज में, लोकेशन टैब पर जाएं और मूव बटन पर क्लिक करें।

- फ़ोल्डर ब्राउज़ करें संवाद में, उस नए फ़ोल्डर का चयन करें जिसे आप अपने डाउनलोड संग्रहीत करना चाहते हैं।

- बदलाव करने के लिए ओके बटन पर क्लिक करें।

- संकेत मिलने पर, अपनी सभी फ़ाइलों को पुराने स्थान से नए फ़ोल्डर में ले जाने के लिए हाँ पर क्लिक करें।

इस तरह, आप अपने डाउनलोड फ़ोल्डर का स्थान किसी अन्य फ़ोल्डर में, या किसी भिन्न डिस्क ड्राइव के फ़ोल्डर में, या यहां तक कि मैप किए गए नेटवर्क ड्राइव में भी बदल सकते हैं। यह आपको सिस्टम ड्राइव पर स्थान बचाने की अनुमति देगा, जो उन उपयोगकर्ताओं के लिए विशेष रूप से उपयोगी हो सकता है जो बड़ी फ़ाइलों को डाउनलोड में रखते हैं।
अगर आप विंडोज 10 को फिर से इंस्टॉल करते हैं, तो अगर आप गलती से अपने सिस्टम पार्टीशन को फॉर्मेट कर देते हैं, तो एक अलग ड्राइव पर स्टोर किया गया आपका कस्टम डाउनलोड फोल्डर आपके सभी डेटा के साथ गायब नहीं होगा। अगली बार जब आप किसी फ़ाइल को डाउनलोड फ़ोल्डर में सहेजते हैं, तो Windows आपके द्वारा सेट किए गए नए स्थान का उपयोग करेगा।
अपने उपयोगकर्ता फ़ोल्डरों को कैसे स्थानांतरित करें, इस पर लेखों का पूरा सेट यहां दिया गया है:
- विंडोज 10 में डेस्कटॉप फोल्डर को कैसे मूव करें
- विंडोज़ 10 में दस्तावेज़ फ़ोल्डर को कैसे स्थानांतरित करें
- विंडोज 10 में डाउनलोड फोल्डर को कैसे मूव करें
- विंडोज 10 में म्यूजिक फोल्डर को कैसे मूव करें
- विंडोज 10 में पिक्चर्स फोल्डर को कैसे मूव करें
- विंडोज 10 में सर्च फोल्डर को कैसे मूव करें
- विंडोज 10 में वीडियो फोल्डर को कैसे मूव करें