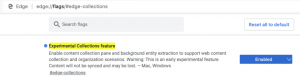वर्चुअलबॉक्स में विंडोज 10 गेस्ट के धीमे प्रदर्शन को ठीक करें
वर्चुअलबॉक्स है मेरी पसंद का वर्चुअलाइजेशन सॉफ्टवेयर. यह मुफ़्त और सुविधा संपन्न है, इसलिए मेरी सभी वर्चुअल मशीनें वर्चुअलबॉक्स में बनाई गई हैं। विंडोज 10 अप्रैल 2018 अपडेट (और इसके प्री-रिलीज वर्जन) से शुरू होकर, मैंने वर्चुअलबॉक्स में विंडोज 10 मेहमानों के बहुत खराब प्रदर्शन पर ध्यान दिया। यहां बताया गया है कि मैंने इसे कैसे ठीक किया।
विज्ञापन
आइए आधिकारिक विंडोज 10 सिस्टम आवश्यकताओं के साथ शुरू करें, जो इस प्रकार हैं।
| प्रोसेसर: | 1 गीगाहर्ट्ज़ (गीगाहर्ट्ज़) या तेज़ प्रोसेसर या एसओसी |
| टक्कर मारना: | 32-बिट के लिए 1 गीगाबाइट (जीबी) या 64-बिट के लिए 2 जीबी |
| हार्ड डिस्क स्थान: | 32-बिट ओएस के लिए 16 जीबी 64-बिट ओएस के लिए 20 जीबी |
| चित्रोपमा पत्रक: | DirectX 9 या बाद में WDDM 1.0 ड्राइवर के साथ |
| प्रदर्शन: | 800x600 |
अब, वर्चुअलबॉक्स में एक नई विंडोज 10 मशीन बनाते हैं और देखते हैं कि यह डिफ़ॉल्ट रूप से किन सेटिंग्स का उपयोग करेगा।
नई मशीन विज़ार्ड खोलने के लिए फ़ाइल -> नई मशीन पर क्लिक करें।
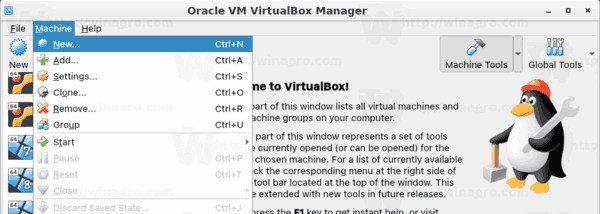
विंडोज 10 (32-बिट या 64-बिट) का चयन करें और मशीन का नाम बॉक्स भरें।
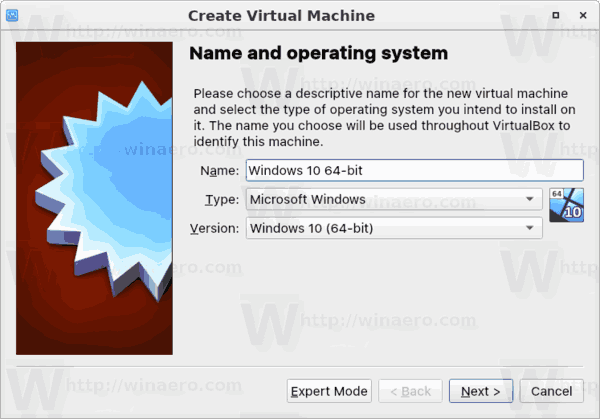
डिफ़ॉल्ट रूप से, वर्चुअलबॉक्स 32-बिट विंडोज 10 मशीन के लिए 1 जीबी रैम और इसके 64-बिट संस्करण के लिए 2 जीबी समर्पित करेगा। मेरे मामले में, यह 64-बिट उदाहरण है।
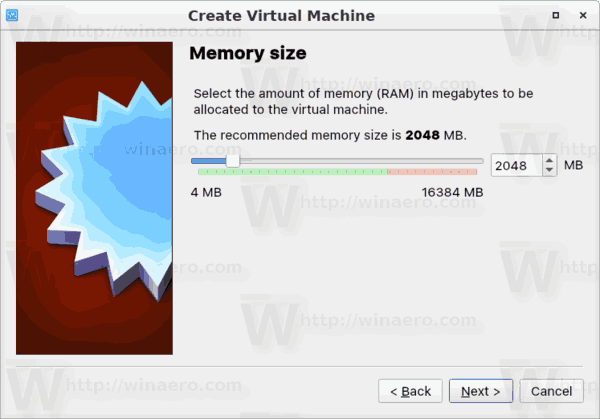
वर्चुअल हार्ड ड्राइव को 50 जीबी डिस्क स्थान मिलेगा।
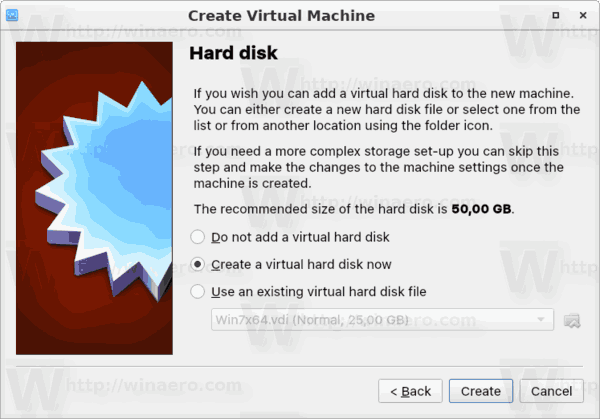
VDI को हार्ड ड्राइव छवि प्रारूप के रूप में उपयोग करना ठीक है। मैं अपनी वास्तविक हार्ड ड्राइव पर स्थान बचाने के लिए गतिशील रूप से विस्तारित वर्चुअल डिस्क का उपयोग कर रहा हूं। हालाँकि, पूर्व-आवंटित (निश्चित आकार) डिस्क छवि का उपयोग करने से आपके अतिथि OS की गति थोड़ी बढ़ जाएगी।
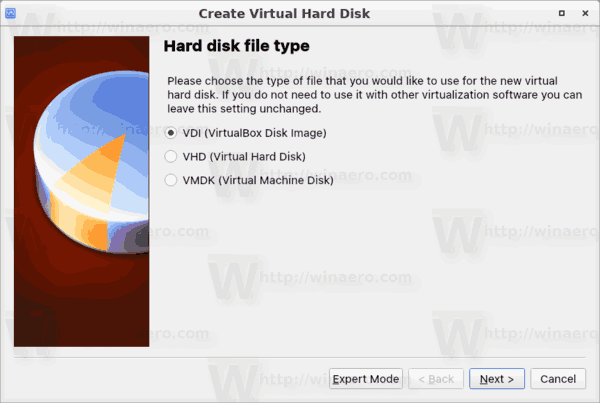

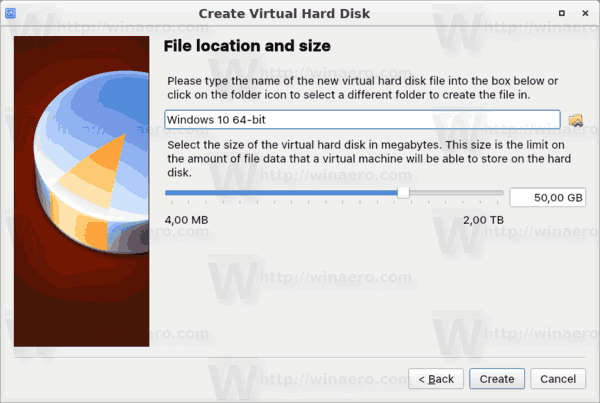
अब आपकी वर्चुअल मशीन बन गई है। यह आधिकारिक सिस्टम आवश्यकताओं को पूरा करता है, इसलिए सब कुछ ठीक होना चाहिए।
हालाँकि, ऐसी वर्चुअल मशीन पर विंडोज 10 स्थापित करने के बाद, आपको अतिथि ओएस में बेहद खराब प्रदर्शन का सामना करना पड़ेगा। यह नरक के रूप में धीमी गति से काम करेगा, जिससे आपको सेटिंग्स या फ़ाइल एक्सप्लोरर खोलने जैसी सरल क्रिया के लिए कई मिनट तक प्रतीक्षा करनी पड़ेगी।
वर्चुअलबॉक्स में विंडोज 10 गेस्ट के धीमे प्रदर्शन को ठीक करें
रहस्य वर्चुअल मशीन के सीपीयू विन्यास में है। डिफ़ॉल्ट रूप से, यह सिंगल कोर पर सेट होता है।

जबकि आधिकारिक सिस्टम आवश्यकताओं में सीपीयू कोर का उल्लेख नहीं है, ऐसा लगता है कि विंडोज 10 को सुचारू रूप से चलाने के लिए कम से कम एक डुअल-कोर सीपीयू की आवश्यकता है। मैं आपको प्रोसेसर पैरामीटर को अपने सीपीयू कोर के आधे हिस्से में बदलने की सलाह देता हूं। यानी अगर आपका सीपीयू 8-कोर है, तो इस पैरामीटर को 4 पर सेट करें।
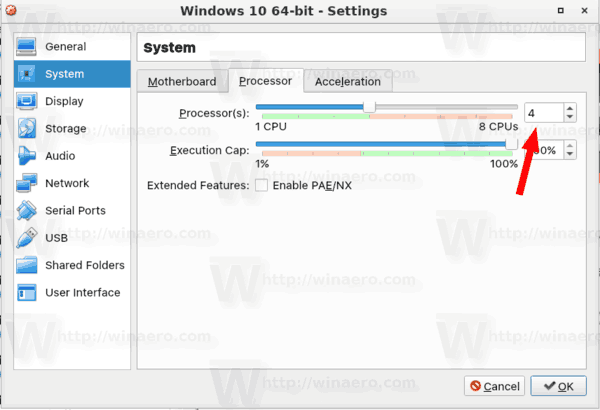
साथ ही, रैम को 3 जीबी (3072 एमबी) तक बढ़ाने से ओएस बेहतर तरीके से काम कर पाता है। यह वास्तव में आवश्यक नहीं है, लेकिन यह परिवर्तन करना बेहतर है यदि आपके पास होस्ट हार्डवेयर पर पर्याप्त मेमोरी है।

अब, अपनी विंडोज 10 वर्चुअल मशीन शुरू करें। आपको फर्क नजर आएगा।