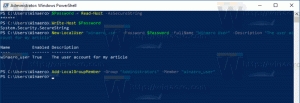विंडोज 10 में यूएसबी सिलेक्टिव सस्पेंड कैसे सक्षम करें
यूएसबी सेलेक्टिव सस्पेंड विंडोज ओएस में उपलब्ध एक बहुत ही उपयोगी पावर मैनेजमेंट फीचर है। यह आपको अप्रयुक्त (निष्क्रिय) यूएसबी पोर्ट को निलंबित करके कंप्यूटर की बिजली खपत को कम करने की अनुमति देता है। यह बैटरी जीवन को बचाएगा, इसलिए यह सुनिश्चित करना एक अच्छा विचार है कि आपने इसे सक्षम किया है।
जब USB पोर्ट से जुड़ा कोई उपकरण निष्क्रिय हो जाता है, तो USB चयनात्मक निलंबन सुविधा USB हब को ऐसे पोर्ट को निलंबित करने की अनुमति देती है। जबकि यह बिजली बचाता है, यूएसबी पोर्ट को निलंबित करने के लिए भी नकारात्मक पक्ष है। टैबलेट और लैपटॉप जैसे आधुनिक उपकरणों में, बहुत सारे एकीकृत बाह्य उपकरणों को यूएसबी बस के माध्यम से जोड़ा जाता है। विभिन्न सेंसर, कार्ड रीडर इसके कुछ उदाहरण हैं। आपको अपने कार्ड रीडर को हर समय सक्षम रखने की आवश्यकता नहीं है। जब आप एसडी कार्ड पढ़ रहे होते हैं तो आपको इसकी आवश्यकता होती है, और जब आप अपने उपयोगकर्ता खाते में लॉग इन कर रहे होते हैं तो आपको केवल अपने फिंगरप्रिंट सेंसर की आवश्यकता होती है।
डिवाइस की बिजली की खपत को अनुकूलित करने के लिए, सुनिश्चित करें कि आपके पास विंडोज 10 में यूएसबी सिलेक्टिव सस्पेंड सक्षम है। यहां कैसे।
विंडोज 10 में यूएसबी सिलेक्टिव सस्पेंड सक्षम करने के लिए, निम्न कार्य करें।
- नियंत्रण कक्ष खोलें.
- कंट्रोल पैनल हार्डवेयर और साउंड पावर विकल्प पर जाएं।
- दाईं ओर, लिंक पर क्लिक करें योजना सेटिंग बदलें.
- अगले पृष्ठ पर, "उन्नत पावर सेटिंग्स बदलें" लिंक पर क्लिक करें। युक्ति: आप कर सकते हैं सीधे विंडोज़ 10 में पावर प्लान की उन्नत सेटिंग्स खोलें.
- अगली विंडो में, USB सेटिंग्स -> USB सेलेक्टिव सस्पेंड का विस्तार करें। सुनिश्चित करें कि यह "सक्षम" पर सेट है।
नोट: आप पहुँच सकते हैं उन्नत पावर सेटिंग्स सेटिंग्स से। यहां कैसे।
- खोलना समायोजन.
- सिस्टम पर जाएं - पावर एंड स्लीप।
- दाईं ओर, अतिरिक्त पावर सेटिंग्स लिंक पर क्लिक करें।
- यह क्लासिक पावर विकल्प एप्लेट को खोलेगा जिससे आप पहले से परिचित हैं।
Powercfg का उपयोग करके USB चयनात्मक निलंबित सक्षम करें
विंडोज 10 में एक बिल्ट-इन टूल है, powercfg. यह कंसोल उपयोगिता बिजली प्रबंधन से संबंधित कई मापदंडों को समायोजित कर सकती है। उदाहरण के लिए, powercfg का उपयोग किया जा सकता है:
- विंडोज 10 को कमांड लाइन से स्लीप करने के लिए
- पावर प्लान को कमांड लाइन से या शॉर्टकट से बदलने के लिए
- अक्षम या सक्षम करने के लिए हाइबरनेट मोड.
Powercfg का उपयोग हार्डवेयर पावर बटन के लिए वांछित क्रिया को सेट करने के लिए किया जा सकता है। यहां कैसे।
- खोलना एक कमांड प्रॉम्प्ट.
- निम्न कमांड टाइप या कॉपी-पेस्ट करें:
powercfg /SETDCVALUEINDEX SCHEME_CURRENT 2a737441-1930-4402-8d77-b2bebba308a3 48e6b7a6-50f5-4782-a5d4-53bb8f07e226 1
बैटरी चालू होने पर यह USB सेलेक्टिव सस्पेंड को सक्षम करेगा।
- प्लग इन होने पर USB सिलेक्टिव सस्पेंड को सक्षम करने के लिए, निम्न कमांड निष्पादित करें:
powercfg /SETACVALUEINDEX SCHEME_CURRENT 2a737441-1930-4402-8d77-b2bebba308a3 48e6b7a6-50f5-4782-a5d4-53bb8f07e226 1
- बैटरी चालू होने पर USB सेलेक्टिव सस्पेंड को अक्षम करने के लिए, कमांड का उपयोग करें:
powercfg /SETDCVALUEINDEX SCHEME_CURRENT 2a737441-1930-4402-8d77-b2bebba308a3 48e6b7a6-50f5-4782-a5d4-53bb8f07e226 0
- प्लग इन होने पर USB सेलेक्टिव सस्पेंड को अक्षम करने के लिए, निम्न कमांड का उपयोग करें:
powercfg /SETACVALUEINDEX SCHEME_CURRENT 2a737441-1930-4402-8d77-b2bebba308a3 48e6b7a6-50f5-4782-a5d4-53bb8f07e226 0
बस, इतना ही।