विंडोज 10 में नेविगेशन फलक में हाल के फ़ोल्डर और हाल के आइटम कैसे जोड़ें
पिछले दो लेखों में, हमने समीक्षा की थी कि कैसे जोड़ें हाल के फ़ोल्डर तथा हाल के आइटम त्वरित पहुँच के लिए स्थान। क्विक एक्सेस फोल्डर नया डिफॉल्ट लोकेशन है जहां विंडोज 10 में फाइल एक्सप्लोरर खुलता है। यदि आप बाएँ फलक (नेविगेशन फलक) में अलग-अलग आइटम के रूप में त्वरित पहुँच के बाहर हाल के फ़ोल्डर और/या हाल के आइटम जोड़ना चाहते हैं, तो आप नीचे बताए अनुसार एक साधारण रजिस्ट्री ट्वीक लागू कर सकते हैं।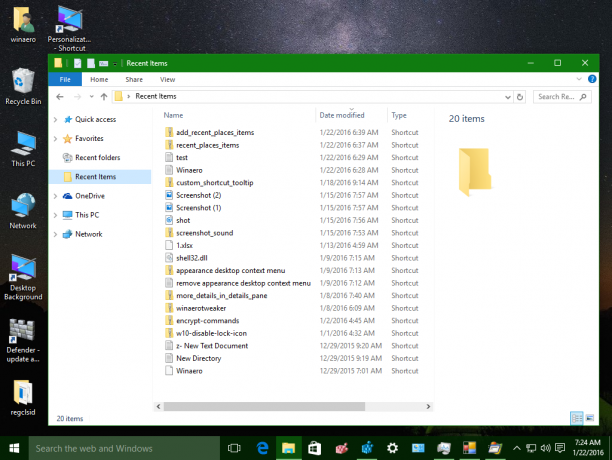
यह ट्वीक उन लोगों के लिए उपयुक्त होगा जिन्होंने क्विक एक्सेस को फाइल एक्सप्लोरर में दिखाए जाने से अक्षम कर दिया है विनेरो ट्वीकर या मैन्युअल रूप से इस गाइड का उपयोग कर रहे हैं: विंडोज 10 में फाइल एक्सप्लोरर से क्विक एक्सेस आइकन को कैसे छिपाएं और हटाएं.
लेख याद रखें विंडोज 10 एक्सप्लोरर के नेविगेशन फलक में पसंदीदा को फिर से कैसे जोड़ें? आज, हम नेविगेशन फलक में हाल के फ़ोल्डर और हाल के आइटम जोड़ने के लिए ठीक उसी विधि का उपयोग करेंगे। वे फ़ाइल एक्सप्लोरर के बाएँ क्षेत्र में अलग-अलग आइटम के रूप में दिखाई देंगे।
रजिस्ट्री संपादन से बचने के लिए, मैंने उपयोग के लिए तैयार रजिस्ट्री फाइलें तैयार कीं जिन्हें आप डाउनलोड और लागू कर सकते हैं।
रजिस्ट्री फ़ाइलें डाउनलोड करें
आपके द्वारा डाउनलोड किए गए ज़िप संग्रह में, आपको कुछ *.reg फ़ाइलें मिलेंगी: हाल के फ़ोल्डर जोड़ें। परिवर्तन करने के लिए वांछित फ़ाइल पर डबल क्लिक करें और फिर फ़ाइल एक्सप्लोरर विंडो को फिर से खोलें। "64-बिट" नामक एक फ़ोल्डर है। यदि आप 64-बिट विंडोज 10 चला रहे हैं, तो आपको उस सबफ़ोल्डर से उपयुक्त फ़ाइलों को अतिरिक्त रूप से मर्ज करना होगा।
यदि आप सब कुछ मैन्युअल रूप से करना पसंद करते हैं, तो निम्न कार्य करें:
पहले देखें हमारे रजिस्ट्री संपादक मार्गदर्शक। यहां बताया गया है कि आप रजिस्ट्री को मैन्युअल रूप से कैसे करते हैं:
Windows 10 में फ़ाइल एक्सप्लोरर के नेविगेशन फलक में हाल के फ़ोल्डर जोड़ें
Windows रजिस्ट्री संपादक संस्करण 5.00 [HKEY_CURRENT_USER\SOFTWARE\Classes\CLSID\{22877a6d-37a1-461a-91b0-dbda5aaebc99}] @="हाल के स्थान" "प्रणाली। IsPinnedToNameSpaceTree"=dword: 00000001. "SortOrderIndex"=dword: 00000004 [HKEY_CURRENT_USER\SOFTWARE\Classes\CLSID\{22877a6d-37a1-461a-91b0-dbda5aaebc99}\ShellFolder] "विशेषताएँ" = dword: 30040000 [HKEY_CURRENT_USER\SOFTWARE\Microsoft\Windows\CurrentVersion\Explorer\Desktop\NameSpace\{22877a6d-37a1-461a-91b0-dbda5aaebc99}] @="हाल के स्थान" [HKEY_CURRENT_USER\SOFTWARE\Microsoft\Windows\CurrentVersion\Explorer\HideDesktopIcons\NewStartPanel] "{22877a6d-37a1-461a-91b0-dbda5aaebc99}"=dword: 00000001.
विंडोज 10 में फाइल एक्सप्लोरर के नेविगेशन फलक में हाल के आइटम जोड़ें
Windows रजिस्ट्री संपादक संस्करण 5.00 [HKEY_CURRENT_USER\SOFTWARE\Classes\CLSID\{4564b25e-30cd-4787-82ba-39e73a750b14}] @="हाल के आइटम" "प्रणाली। IsPinnedToNameSpaceTree"=dword: 00000001. "SortOrderIndex"=dword: 00000004 [HKEY_CURRENT_USER\SOFTWARE\Classes\CLSID\{4564b25e-30cd-4787-82ba-39e73a750b14}\ShellFolder] "विशेषताएँ" = dword: 30040000 [HKEY_CURRENT_USER\SOFTWARE\Microsoft\Windows\CurrentVersion\Explorer\Desktop\NameSpace\{4564b25e-30cd-4787-82ba-39e73a750b14}] @="हाल के आइटम" [HKEY_CURRENT_USER\SOFTWARE\Microsoft\Windows\CurrentVersion\Explorer\HideDesktopIcons\NewStartPanel] "{4564b25e-30cd-4787-82ba-39e73a750b14}"=dword: 00000001
बस, इतना ही। आप कर चुके हैं!

