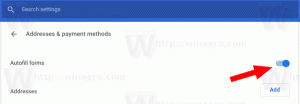विंडोज 10 में विवरण फलक संदर्भ मेनू जोड़ें
आप विंडोज 10 में संदर्भ मेनू में विवरण फलक जोड़ सकते हैं। यह आपको फाइल एक्सप्लोरर में विवरण फलक की दृश्यता को चालू करने की अनुमति देगा।
विज्ञापन
विवरण फलक फ़ाइल एक्सप्लोरर में चयनित ऑब्जेक्ट के बारे में विभिन्न जानकारी दिखाता है। इसमें फ़ाइल संशोधन तिथि, फ़ाइल का आकार, फ़ाइल का लेखक और अन्य जानकारी शामिल है जो विंडोज़ में फ़ाइल गुणों से संबंधित हो सकती है।
 फाइल एक्सप्लोरर के रिबन यूजर इंटरफेस में एक विशेष बटन का उपयोग करके विवरण फलक को सक्षम या अक्षम किया जा सकता है। यह विवरण फलक की दृश्यता को टॉगल करने के लिए व्यू टैब पर उपलब्ध है। संदर्भ मेनू में इस आदेश का होना बहुत उपयोगी है। यह आपको उपयुक्त रिबन टैब पर स्विच किए बिना विवरण फलक को बहुत तेज़ी से सक्षम या अक्षम करने की अनुमति देगा।
फाइल एक्सप्लोरर के रिबन यूजर इंटरफेस में एक विशेष बटन का उपयोग करके विवरण फलक को सक्षम या अक्षम किया जा सकता है। यह विवरण फलक की दृश्यता को टॉगल करने के लिए व्यू टैब पर उपलब्ध है। संदर्भ मेनू में इस आदेश का होना बहुत उपयोगी है। यह आपको उपयुक्त रिबन टैब पर स्विच किए बिना विवरण फलक को बहुत तेज़ी से सक्षम या अक्षम करने की अनुमति देगा।

विंडोज 10 में विवरण फलक संदर्भ मेनू जोड़ने के लिए, निम्न कार्य करें।
नीचे सूचीबद्ध रजिस्ट्री ट्वीक को लागू करें। नोटपैड के अंदर इसकी सामग्री पेस्ट करें और *.reg फ़ाइल के रूप में सहेजें।

Windows रजिस्ट्री संपादक संस्करण 5.00 [HKEY_CLASSES_ROOT\AllFilesystemObjects\shell\Windows.previewpane] "कैनोनिकलनाम"="{1380d028-a77f-4c12-96c7-ea276333f982}" "विवरण"="@shell32.dll,-31416" "आइकन" = "shell32.dll,-16814" "MUIVerb"="@shell32.dll,-31415" "PaneID"="{43abf98b-89b8-472d-b9ce-e69b8229f019}" "PaneVisibleProperty"="PreviewPaneSizer_Visible" "पॉलिसीआईडी"="{17067f8d-981b-42c5-98f8-5bc016d4b073}" [HKEY_CLASSES_ROOT\Directory\Background\shell\Windows.previewpane] "कैनोनिकलनाम"="{1380d028-a77f-4c12-96c7-ea276333f982}" "विवरण"="@shell32.dll,-31416" "आइकन" = "shell32.dll,-16814" "MUIVerb"="@shell32.dll,-31415" "PaneID"="{43abf98b-89b8-472d-b9ce-e69b8229f019}" "PaneVisibleProperty"="PreviewPaneSizer_Visible" "पॉलिसीआईडी"="{17067f8d-981b-42c5-98f8-5bc016d4b073}" [HKEY_CLASSES_ROOT\Drive\shell\Windows.previewpane] "कैनोनिकलनाम"="{1380d028-a77f-4c12-96c7-ea276333f982}" "विवरण"="@shell32.dll,-31416" "आइकन" = "shell32.dll,-16814" "MUIVerb"="@shell32.dll,-31415" "PaneID"="{43abf98b-89b8-472d-b9ce-e69b8229f019}" "PaneVisibleProperty"="PreviewPaneSizer_Visible" "पॉलिसीआईडी"="{17067f8d-981b-42c5-98f8-5bc016d4b073}" [HKEY_CLASSES_ROOT\LibraryFolder\background\shell\Windows.previewpane] "कैनोनिकलनाम"="{1380d028-a77f-4c12-96c7-ea276333f982}" "विवरण"="@shell32.dll,-31416" "आइकन" = "shell32.dll,-16814" "MUIVerb"="@shell32.dll,-31415" "PaneID"="{43abf98b-89b8-472d-b9ce-e69b8229f019}" "PaneVisibleProperty"="PreviewPaneSizer_Visible" "पॉलिसीआईडी"="{17067f8d-981b-42c5-98f8-5bc016d4b073}"
नोटपैड में, Ctrl + S दबाएं या फ़ाइल को निष्पादित करें - फ़ाइल मेनू से आइटम सहेजें। इससे सेव डायलॉग खुल जाएगा। वहां, उद्धरणों सहित "Details pane.reg" नाम टाइप या कॉपी-पेस्ट करें। डबल कोट्स यह सुनिश्चित करने के लिए महत्वपूर्ण हैं कि फ़ाइल को "*.reg" एक्सटेंशन मिलेगा न कि *.reg.txt। आप फ़ाइल को किसी भी वांछित स्थान पर सहेज सकते हैं, उदाहरण के लिए, आप इसे अपने डेस्कटॉप फ़ोल्डर में रख सकते हैं।
आपके द्वारा बनाई गई फ़ाइल पर डबल क्लिक करें, आयात ऑपरेशन की पुष्टि करें और आपका काम हो गया!


यह समझने के लिए कि यह ट्वीक कैसे काम करता है, मेरे पिछले लेख को देखें जहां मैंने बताया कि विंडोज 10 में संदर्भ मेनू में किसी भी रिबन कमांड को कैसे जोड़ा जाए। देखो
विंडोज 10 में राइट क्लिक मेनू में कोई भी रिबन कमांड कैसे जोड़ें
संक्षेप में, सभी रिबन कमांड इस रजिस्ट्री कुंजी के अंतर्गत संग्रहीत हैं
HKEY_LOCAL_MACHINE\SOFTWARE\Microsoft\Windows\CurrentVersion\Explorer\CommandStore\shell
आप वांछित कमांड को निर्यात कर सकते हैं और निर्यात किए गए *.Reg को संशोधित कर सकते हैं ताकि इसे फाइल एक्सप्लोरर में दिखाई देने वाली फाइलों, फ़ोल्डरों या किसी अन्य वस्तु के संदर्भ मेनू में जोड़ा जा सके।
आपका समय बचाने के लिए, मैंने उपयोग के लिए तैयार रजिस्ट्री फाइलें बनाईं। आप उन्हें यहां डाउनलोड कर सकते हैं:
रजिस्ट्री फ़ाइलें डाउनलोड करें
वैकल्पिक रूप से, आप प्रसंग मेनू ट्यूनर का उपयोग कर सकते हैं। यह आपको संदर्भ मेनू में कोई भी रिबन कमांड जोड़ने की अनुमति देगा।
उपलब्ध आदेशों की सूची में "विवरण फलक" का चयन करें, दाईं ओर "सभी फ़ाइलें" चुनें और "जोड़ें" बटन पर क्लिक करें। ऊपर स्क्रीनशॉट देखें। अब, उसी कमांड को फोल्डर, ड्राइव और लाइब्रेरी में जोड़ें। आप यहां ऐप प्राप्त कर सकते हैं:
संदर्भ मेनू ट्यूनर डाउनलोड करें
बस, इतना ही।