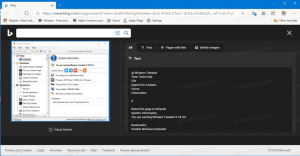FIX: Windows मैप किए गए नेटवर्क ड्राइव से पुन: कनेक्ट नहीं होता है
यदि आपके पास अपने विंडोज पीसी के लिए एक घर या कार्य नेटवर्क स्थापित है, तो आप अक्षरों को चलाने के लिए नेटवर्क शेयरों की मैपिंग भी कर सकते हैं। मैप की गई ड्राइव बहुत सुविधाजनक हैं क्योंकि वे एक नियमित स्थानीय ड्राइव की तरह ही नेटवर्क फ़ाइलों और फ़ोल्डरों तक पहुँचने की अनुमति देती हैं। हालाँकि, विंडोज के आधुनिक संस्करणों में, एक समस्या है कि मैप की गई ड्राइव हमेशा लॉगऑन पर स्वचालित रूप से और मज़बूती से फिर से कनेक्ट नहीं होती हैं। इसलिए मैप किए गए नेटवर्क ड्राइव पर संसाधनों तक पहुंचने का प्रयास करने वाला कोई भी प्रोग्राम विफल हो जाता है। आइए देखें कि इस मुद्दे को कैसे ठीक किया जाए।
जब आप एक मैप्ड नेटवर्क ड्राइव बनाते हैं, तो एक विकल्प होता है 'लॉगऑन पर फिर से कनेक्ट करें' जिसे आप चेक कर सकते हैं कि हर बार जब विंडोज लॉग ऑन करता है, तो वे वर्तमान उपयोगकर्ता के लॉगऑन का उपयोग करके स्वचालित रूप से माउंट हो जाते हैं साख। यदि आप 'विभिन्न क्रेडेंशियल्स का उपयोग करके कनेक्ट करें' चेक करते हैं, तो आप एक भिन्न उपयोगकर्ता नाम और पासवर्ड निर्दिष्ट कर सकते हैं।
जब विंडोज लॉग ऑन करता है, तो एक टाइमिंग समस्या होती है जिसके कारण नेटवर्क उपलब्ध होने से पहले नेटवर्क ड्राइव को मैप करने का प्रयास किया जाता है। इसका परिणाम यह होता है कि वे कभी-कभी अनुपलब्ध होते हैं। यदि आप विंडोज एक्सप्लोरर में रिफ्रेश दबाते हैं या ड्राइव पर डबल क्लिक करते हैं, तो वे तुरंत उपलब्ध हो जाते हैं।
यह त्रुटि आपको कभी-कभी प्राप्त होती है क्योंकि Windows नेटवर्क ड्राइव को मज़बूती से मैप नहीं कर सकता है "सभी नेटवर्क ड्राइव को फिर से कनेक्ट नहीं कर सका।"
बचाव के लिए ज़ोर्न सॉफ़्टवेयर का MapDrive.exe
यह और कुछ नहीं बल्कि एक टाइमिंग इश्यू है। Windows लॉगऑन प्रक्रिया में नेटवर्क ड्राइव को बहुत जल्दी मैप करने का प्रयास करता है और यही कारण है कि वे विफल हो जाते हैं। MapDrive.exe नामक एक तृतीय पक्ष प्रोग्राम एक निर्दिष्ट समय समाप्त होने तक मैपिंग बनाने का बार-बार प्रयास करके इसे ठीक करता है। क्योंकि यह बार-बार प्रयास का उपयोग करता है, यह हर बार लॉग ऑन करने पर सफल होता है।
- मैपड्राइव डाउनलोड करें यह पन्ना.
- EXE को अपने सिस्टम पथ में किसी स्थान पर कॉपी करें। उदाहरण के लिए, C:\Windows
- अपने कीबोर्ड पर Win+R की को एक साथ दबाएं और टाइप करें: शेल: स्टार्टअप। एंटर दबाए। इससे आपका स्टार्टअप फोल्डर खुल जाएगा।
- फ़ाइल एक्सप्लोरर के खाली क्षेत्र में राइट क्लिक करें -> नया -> शॉर्टकट और निम्न सिंटैक्स के साथ एक शॉर्टकट बनाएं:
[प्रयोक्ता नाम पासवर्ड] उदाहरण के लिए, यदि आपके द्वारा निर्दिष्ट ड्राइव अक्षर Z: है, तो निम्नलिखित को शॉर्टकट लक्ष्य के रूप में निर्दिष्ट करें:
C:\Windows\MapDrive.exe Z: \\Windows-PC\DriveZ 20यह 'Windows-PC' नामक दूरस्थ कंप्यूटर पर 'DriveZ' नामक नेटवर्क शेयर को ड्राइव अक्षर Z: पर मैप करेगा और इसे 20 सेकंड के लिए मैप करने का प्रयास करता रहेगा।
- MapDrive.exe की कमांड लाइन के लिए उपयोगकर्ता नाम और पासवर्ड वैकल्पिक हैं। आप उन्हें एक्सप्लोरर से मैप करते समय भी निर्दिष्ट कर सकते हैं और फिर शॉर्टकट में केवल टाइमआउट का उपयोग कर सकते हैं।
यह नेटवर्क ड्राइव के लॉगऑन पर विश्वसनीय रूप से पुन: कनेक्ट नहीं होने की समस्या को ठीक करता है। लॉग ऑन करने के बाद भी आपको त्रुटि संदेश प्राप्त हो सकता है कि यह स्वचालित रूप से पुन: कनेक्ट नहीं हो सका लेकिन स्टार्टअप आइटम लोड होने पर, MapDrive.exe सफलतापूर्वक साझा करने के लिए त्रुटि दूर हो जाएगी। यदि आप इस त्रुटि संदेश से परेशान हैं, तो आप इसे नियंत्रण कक्ष -> अधिसूचना क्षेत्र चिह्न से छिपा सकते हैं।
मैप की गई ड्राइव को व्यवस्थापक के रूप में चलने वाले प्रोग्राम के लिए उपलब्ध कराना
विंडोज के आधुनिक संस्करणों में, आपके द्वारा मैप की जाने वाली ड्राइव उन प्रोग्रामों के लिए उपलब्ध नहीं हैं जो स्प्लिट सिक्योरिटी टोकन की अवधारणा के कारण व्यवस्थापक के रूप में चलते हैं। इसलिए स्टार्टअप पर व्यवस्थापक के रूप में चलाने के लिए आपको वही शॉर्टकट बनाना होगा। स्टार्टअप फ़ोल्डर में एक और शॉर्टकट बनाने के लिए बस विनेरो के एलिवेटेड शॉर्टकट टूल का उपयोग करें जैसा कि हमने पहले दिखाया था. जब तक यह स्टार्टअप स्टार्टअप फ़ोल्डर में रखा जाता है, तब तक ड्राइव को व्यवस्थापक स्तर के कार्यक्रमों के लिए भी मैप किया जाएगा।