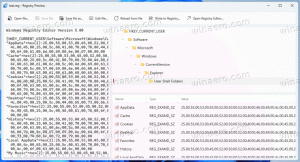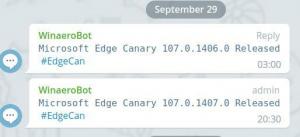निर्धारित समय पर विंडोज 10 को स्वचालित रूप से कैसे बंद करें
आप निर्धारित समय पर स्वचालित रूप से विंडोज 10 को बंद कर सकते हैं। जबकि वांछित शटडाउन समय निर्दिष्ट करने के लिए ओएस में कोई स्पष्ट विकल्प नहीं है, आप कार्य को पूरा करने के लिए शटडाउन कमांड और टास्क शेड्यूलर टूल के संयोजन का उपयोग कर सकते हैं।
यदि आप कुछ समय के लिए अपने कंप्यूटर का उपयोग नहीं करने जा रहे हैं, तो आप कर सकते हैं विंडोज 10 बंद करें. शटडाउन सभी चल रहे सॉफ़्टवेयर, दस्तावेज़ों को बंद कर देगा, वर्तमान में हस्ताक्षरित सभी उपयोगकर्ताओं को साइन आउट कर देगा, और फिर डिवाइस को पूरी तरह से बंद कर देगा।
इसके अतिरिक्त, आप अपने द्वारा निर्दिष्ट निर्धारित समय पर विंडोज 10 को अपने पीसी को स्वचालित रूप से बंद कर सकते हैं। यह शट डाउन से पहले उपयोगकर्ताओं को एक चेतावनी संदेश प्रदर्शित करेगा। उदाहरण के लिए, आप इसे रोजाना रात 11 बजे स्वचालित रूप से बंद करने के लिए सेट कर सकते हैं।
यह पोस्ट आपको दिखाएगा कि एक विशिष्ट समय पर अपने विंडोज 10 कंप्यूटर को स्वचालित रूप से बंद करने के लिए एक विशेष कार्य कैसे बनाया जाए। आपके खाते में होना चाहिए व्यवस्थापक अधिकार तथा पासवर्ड सुरक्षा ऐसे कंप्यूटर शटडाउन कार्य को बनाने और हटाने के लिए।
स्वचालित रूप से विंडोज 10 को निर्धारित समय पर बंद करें
- कीबोर्ड पर विन + आर की दबाएं और टाइप करें
टास्कचडी.एमएससीरन बॉक्स में, फिर एंटर दबाएं। - चुनते हैं कार्य अनुसूचक पुस्तकालय बाएँ फलक में।
- दाएँ फलक में, पर क्लिक करें कार्य बनाएँ अंतर्गत कार्रवाई.
- सामान्य टैब में, अपने कार्य के लिए वांछित नाम निर्दिष्ट करें, उदा. कंप्यूटर बंद करें.
- वैकल्पिक रूप से, आप विवरण बॉक्स भर सकते हैं, उदा. "हर दिन रात 11 बजे कंप्यूटर बंद करें"।
- विकल्प का चयन करें चलाएं कि उपयोगकर्ता लॉग ऑन है या नहीं.
- इसके अलावा, जांचें उच्चतम विशेषाधिकारों के साथ चलाएं डिब्बा।
- पर स्विच करें ट्रिगर्स टैब, और पर क्लिक करें नया... बटन।
- चुनते हैं शेड्यूल पर में कार्य शुरू करें ड्राॅप डाउन लिस्ट। इसके अलावा, चुनें दैनिक अंतर्गत समायोजन, और प्रारंभ समय निर्दिष्ट करें, उदा. "11: 00: 00 अपराह्न आप कार्य के लिए चाहते हैं। क्लिक ठीक है ट्रिगर बनाने के लिए।
- पर स्विच करें कार्रवाई टैब, और पर क्लिक करें नया... बटन।
- चुनते हैं एक कार्यक्रम शुरू करें कार्रवाई के लिए। प्रवेश करना
शटडाउन.exeमें प्रोग्राम/स्क्रिप्ट डिब्बा। - में तर्क जोड़ें टेक्स्ट बॉक्स निम्नलिखित जोड़ें:
/एस /टी 300 /सी "5 मिनट में बंद करें"./ टी 300सेकंड है, यानी 5 मिनट। NS/सी "विंडोज के शटडाउन करने से पहले साइन इन यूजर्स के लिए मैसेज डेस्कटॉप नोटिफिकेशन के रूप में दिखाई देगा।" - अंत में, स्विच करें शर्तेँ टैब, और अनचेक करें कार्य तभी प्रारंभ करें जब कंप्यूटर एसी पावर पर हो विकल्प। लैपटॉप के लिए यह महत्वपूर्ण है क्योंकि जब आपका डिवाइस बैटरी पावर पर चल रहा होता है तो कार्य डिफ़ॉल्ट रूप से प्रारंभ नहीं होता है।
- क्लिक ठीक है में टास्क बनाएं खिड़की। अपने खाते का पासवर्ड दर्ज करें, और ठीक पर क्लिक करें।
आप कर चुके हैं! आपका विंडोज 10 कंप्यूटर अब हर दिन रात 11 बजे अपने आप बंद होने के लिए तैयार है।
समय पर विंडोज 10 के स्वचालित शटडाउन को अक्षम करें
यदि आप अपना विचार बदलते हैं और अब अपने कंप्यूटर को स्वचालित रूप से बंद नहीं करना चाहते हैं, तो आपके पास दो विकल्प हैं। आप बस कर सकते हैं कार्य को अक्षम करें आपने बनाया, या हटाना यह। अक्षम किए गए कार्य को बाद में आसानी से पुन: सक्षम किया जा सकता है। यदि आप अस्थायी रूप से स्वचालित विंडोज 10 शटडाउन को रोकना चाहते हैं तो इस विकल्प का उपयोग करें।
शेड्यूल किए गए शटडाउन कार्य को अक्षम या हटाएं
- कीबोर्ड पर विन + आर की दबाएं और टाइप करें
टास्कचडी.एमएससीरन बॉक्स में, फिर एंटर दबाएं। - टास्क शेड्यूलर लाइब्रेरी में, अपना शटडाउन कार्य खोजें।
- कार्य का चयन करें, और क्लिक करें अक्षम करना या हटाएं दाएँ फलक में क्रियाएँ > चयनित आइटम.
- वैकल्पिक रूप से, आप कार्य पर राइट-क्लिक कर सकते हैं और चयन कर सकते हैं अक्षम करना या हटाएं संदर्भ मेनू से।
एक बार जब आप टास्क को डिलीट या डिसेबल कर देते हैं, तो विंडोज 10 आपके डिवाइस को निर्धारित समय पर बंद नहीं करेगा।