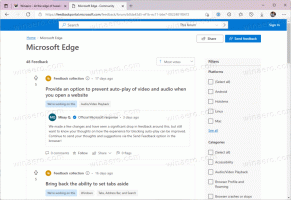क्लासिक टास्कबार के साथ विंडोज 11 में क्लासिक स्टार्ट मेनू को कैसे पुनर्स्थापित करें
आप विंडोज 11 में क्लासिक स्टार्ट मेन्यू को रिस्टोर कर सकते हैं, जो ऐप लिस्ट के साथ अच्छे पुराने विंडोज 10 के स्टार्ट के समान होगा। विंडोज 11 ने एक अद्यतन केंद्रित टास्कबार और एक नया स्टार्ट मेनू पेश किया। यह अब उपयोगकर्ताओं को लाइव टाइलें पिन करने की अनुमति नहीं देता है, और ऐप्स की सूची अब समर्पित "सभी ऐप्स" बटन के पीछे छिपी हुई है।
विज्ञापन
सभी उपयोगकर्ता उन परिवर्तनों को पसंद नहीं करते हैं। यदि आपने अभी-अभी विंडोज 10 को विंडोज 11 में अपडेट किया है और टास्कबार के सभी नए बदलावों से प्रभावित नहीं हैं, तो यहां विंडोज 11 में पुराने क्लासिक स्टार्ट मेनू को पुनर्स्थापित करने का तरीका बताया गया है। ध्यान दें कि यह आपके लिए लाइव टाइलों को पुनर्स्थापित नहीं करेगा। यह सुविधा हमेशा के लिए चली गई है।
से भिन्न केंद्रित टास्कबार, जिसे निष्क्रिय करना आसान है, माइक्रोसॉफ्ट, अभी के लिए, विंडोज 11 में क्लासिक स्टार्ट मेनू को पुनर्स्थापित करने का एक आसान तरीका प्रदान नहीं करता है। इस काफी विवादास्पद परिवर्तन को वापस लाने के लिए, आपको किसी तृतीय-पक्ष टूल का उपयोग करने की आवश्यकता है।

यह पोस्ट आपको दिखाएगा कि विंडोज 11 में क्लासिक स्टार्ट मेनू को कैसे पुनर्स्थापित किया जाए।
विंडोज 11 में क्लासिक स्टार्ट मेन्यू को पुनर्स्थापित करें
- इसके आधिकारिक GitHub रिपॉजिटरी से ओपन-शेल ऐप डाउनलोड करें इस लिंक का उपयोग करते हुए.
- एप्लिकेशन इंस्टॉल करें। हम अनुशंसा करते हैं कि आप सेटअप को अनुकूलित करें और केवल प्रारंभ मेनू घटक का चयन करें।

- दबाएं शुरुआत की सूची बटन और खुला खोल मेनू से सेटिंग्स सभी एप्लीकेशन.

- के आगे एक चेकमार्क लगाएं प्रारंभ बदलें बटन विकल्प। उसके बाद, ओपन-शैल अपने आइकन को स्क्रीन के निचले-बाएँ कोने में रखेगा जहाँ शुरू मेनू बटन लगभग हर पिछले विंडोज संस्करण में हुआ करता था।

- उसके बाद, स्विच करें त्वचा टैब, और कुछ अच्छी दिखने वाली त्वचा का चयन करें। मेरी पसंद है विंडोज 8 देखना।

- अभी, विंडोज 11 में केंद्रित टास्कबार को अक्षम करें. यह स्टॉक स्टार्ट मेनू बटन को बाईं ओर ले जाएगा, और इसे ओपन-शेल से क्लासिक के साथ बदल देगा।

आप कर चुके हैं! आपको निम्न स्वरूप मिलेगा।
अंतिम चरण अनिवार्य है, क्योंकि ओपन-शेल वर्तमान में केंद्रित टास्कबार और मूल स्टार्ट मेनू को डिफ़ॉल्ट रूप से बरकरार रखता है। इसका मतलब है कि आप क्लासिक विंडोज 7-स्टाइल स्टार्ट मेनू और नए दोनों का उपयोग कर सकते हैं। इसलिए, यदि आप अपने सिस्टम को यथासंभव विंडोज 10 की तरह दिखाना चाहते हैं, तो आप केंद्रित टास्कबार को बेहतर ढंग से अक्षम कर सकते हैं।
ओपन-शैल में स्टार्ट मेन्यू आइकन कैसे बदलें
यह उल्लेखनीय है कि ओपन-शेल एक आइकन का उपयोग करता है जो विंडोज 11, 10, या 7 में स्टार्ट मेनू बटन से काफी अलग दिखता है। सौभाग्य से, आप इसे बदल सकते हैं और किसी अन्य आइकन का उपयोग कर सकते हैं।
- प्रक्षेपण शेल मेनू सेटिंग्स खोलें स्टार्ट मेन्यू से।
- में स्टार्ट मेन्यू बदलें अनुभाग, क्लिक करें रीति, फिर छवि चुनें. प्रारंभ मेनू के लिए एक अच्छी छवि यहां पाई जा सकती है यह DeviantArt पृष्ठ.

- नया आइकन चुनें और परिवर्तनों को सहेजें। आपको निम्न लुक मिलेगा।

ओपन-शेल सेटिंग्स कई अन्य अनुकूलन विकल्प प्रदान करती हैं जो आपको विभिन्न व्यवहारों को बदलने, संदर्भ मेनू बदलने, उपस्थिति को वैयक्तिकृत करने आदि की सुविधा देती हैं।
अब आप जानते हैं कि विंडोज 11 में क्लासिक स्टार्ट मेनू को कैसे पुनर्स्थापित किया जाए। अगला कदम क्लासिक टास्कबार को सक्षम करना है।
विंडोज 11 में क्लासिक टास्कबार को पुनर्स्थापित करें
- लॉन्च करें पंजीकृत संपादक, उसके लिए दबाएं जीत + आर शॉर्टकट और टाइप
regeditरन बॉक्स में। - निम्न कुंजी पर नेविगेट करें:
HKEY_LOCAL_MACHINE\SOFTWARE\Microsoft\Windows\CurrentVersion\Shell\Update\Packages. आप इस पथ को कॉपी कर सकते हैं और इसे रजिस्ट्री संपादक के एड्रेस बार में पेस्ट कर सकते हैं। - विंडो के दाईं ओर, खाली जगह पर राइट-क्लिक करें और नया > DWORD (32-बिट मान) चुनें।

- नए मान का नाम बदलें
अनडॉकिंग अक्षम.
- इसे डबल-क्लिक करें और मान दिनांक को 1 पर सेट करें।

- स्टार्ट मेन्यू बटन पर राइट-क्लिक करें और चुनें शट डाउन करें या साइन आउट करें > साइन आउट करें.
अब आपके पास क्लासिक टास्कबार है।

उपयोग के लिए तैयार रजिस्ट्री फ़ाइलें
यदि आप विंडोज रजिस्ट्री के विशाल जंगलों को ब्राउज़ करने में सहज महसूस नहीं करते हैं, तो हमने विंडोज 11 में क्लासिक टास्कबार को एक क्लिक के साथ सक्षम और अक्षम करने के लिए आरईजी फाइलों का एक सेट तैयार किया है।
- डाउनलोड यह ज़िप संग्रह.
- शामिल फ़ाइलों को किसी भी फ़ोल्डर में निकालें।
- डबल-क्लिक करें
Windows 11.reg में क्लासिक टास्कबार सक्षम करेंफ़ाइल और रजिस्ट्री परिवर्तन को मर्ज करने के लिए यूएसी अनुरोध की पुष्टि करें। - पुनः आरंभ करें आपका कंप्यूटर या सिस्टम से साइन आउट।
आप कर चुके हैं। वैसे, आर्काइव में आपको दो फाइलें मिलेंगी। ऊपर वर्णित एक पुराने क्लासिक विंडोज 10-जैसे टास्कबार को सक्षम करता है, और दूसरा एक, Windows 11.reg में डिफ़ॉल्ट टास्कबार को पुनर्स्थापित करें, डिफ़ॉल्ट विंडोज 11 टास्कबार को पुनर्स्थापित करता है।
दुर्भाग्य से, इस पद्धति के कई नुकसान हैं।
- टास्कबार ने घड़ी, नेटवर्क और ध्वनि आइकन दिखाना बंद कर दिया
- विन + एक्स मेनू और स्टार्ट मेनू दोनों अब नहीं खुलते हैं। उत्तरार्द्ध पहले से ही ओपन-शेल द्वारा तय किया गया है।
- खोज आइकन और कॉर्टाना टास्कबार आइकन कुछ नहीं करते हैं।
- जब आप इसे टास्कबार से खोलते हैं तो टास्क व्यू क्रैश हो जाता है।
आइए इन मुद्दों को हल करें।
घड़ी, नेटवर्क और ध्वनि आइकन पुनर्स्थापित करें
आप सिस्टम आइकॉन के लिए क्लासिक कंट्रोल पैनल एप्लेट चलाकर नेटिव क्लॉक, नेटवर्क और साउंड आइकॉन को रीस्टोर कर सकते हैं। दबाएँ जीत + आर और रन डायलॉग में निम्न कमांड टाइप करें।
खोल{05d7b0f4-2121-4eff-bf6b-ed3f69b894d9}
वह आदेश सूचनाएं खोलता है क्लासिक कंट्रोल पैनल एप्लेट. वहां, पर क्लिक करें सिस्टम आइकन चालू या बंद करें.

वॉल्यूम, नेटवर्क, ध्वनि, और अन्य आइकनों को चालू करें जिन्हें आप पसंद करते हैं।

वैकल्पिक रूप से, आप निम्न तृतीय-पक्ष ऐप्स का उपयोग कर सकते हैं।
- ध्वनि चिह्न:
https://winaero.com/simplesndvol/ - नेटवर्क:
https://maxtdp.com/software/netanimate-1-8/ - बैटरी:
https://en.bmode.tarcode.ru/
अब, विंडोज 10 जैसे टास्कबार से काम न करने वाली हर चीज को हटा दें।
गैर-कार्यरत टास्कबार आइकन हटाएं
- टास्कबार पर राइट-क्लिक करें और अनचेक करें कॉर्टाना बटन दिखाएं वस्तु।

- अब, रजिस्ट्री संपादक खोलें (जीत + आर > regedit.exe) और निम्न कुंजी पर जाएँ:
HKEY_CURRENT_USER\Software\Microsoft\Windows\CurrentVersion\Search. - यहां, नाम से एक नया 32-बिट DWORD संशोधित करें या बनाएं
सर्चबॉक्स टास्कबार मोडऔर इसके मान डेटा को 0 के रूप में छोड़ दें।
- अंत में, सेटिंग्स खोलें (जीत + मैं), और इसे खोलें वैयक्तिकरण > टास्कबार पेज.
- अंतर्गत टास्कबार आइटम, टास्क व्यू टॉगल विकल्प को बंद करें।

बोनस टिप: यदि आप टेक्स्ट लेबल के साथ टास्कबार आइकन को गैर-समूहित करने के लिए उपयोग किए जाते हैं, तो अब आप उन्हें रजिस्ट्री में फिर से क्लासिक विंडोज 10 टास्कबार के साथ अनग्रुप कर सकते हैं।
टास्कबार आइकन को अनग्रुप करें और टेक्स्ट लेबल सक्षम करें।
- रजिस्ट्री संपादक लॉन्च करें (जीत + आर > regedit.exe)।
- इसे कुंजी पर ब्राउज़ करें
HKEY_CURRENT_USER\Software\Microsoft\Windows\CurrentVersion\Policies. - यहां एक नई उपकुंजी बनाएं,
एक्सप्लोरर. आपको HKEY_CURRENT_USER\Software\Microsoft\Windows\CurrentVersion\Policies\Explorer पथ मिलेगा। - यहां, एक नया 32-बिट DWORD मान बनाएं
नो टास्क ग्रुपिंगऔर इसके मान डेटा को 1 पर सेट करें।
- अपने उपयोगकर्ता खाते से साइन आउट करें और इस परिवर्तन को लागू करने के लिए वापस लॉग इन करें।
विनेरो ट्वीकर का उपयोग करना
में शुरू विनेरो ट्वीकर 1.20.1, केवल एक क्लिक के साथ नए और क्लासिक स्वरूप के बीच स्विच करना आसान है। विंडोज 11> क्लासिक स्टार्ट मेन्यू और टास्कबार पर नेविगेट करें और विकल्प को चालू करें।
यह आपके लिए क्लासिक टास्कबार को पुनर्स्थापित करेगा।
अद्यतन: हमें फाइल एक्सप्लोरर में रिबन को पुनर्स्थापित करने का एक तरीका मिल गया है। चरणों की विस्तार से समीक्षा की गई है एक समर्पित लेख. यहां, आइए एक त्वरित अवलोकन करें।
डिफॉल्ट्स का पुनःस्थापन
यदि आपने अपना विचार बदल दिया है और विंडोज 11 के नवीनतम स्वरूप पर वापस लौटने का निर्णय लिया है, तो आपको सभी परिवर्तनों को वापस करने की आवश्यकता है। सबसे पहले, आपको मेनू संशोधन को पूर्ववत करने के लिए ओपन-शेल ऐप को अनइंस्टॉल करना होगा। उसके बाद, आपको विंडोज 11 पर विंडोज 10 टास्कबार को निष्क्रिय करना होगा, और अंत में, आपको रिबन को पुनर्स्थापित करना होगा।
डिफ़ॉल्ट विंडोज 11 स्टार्ट मेन्यू पर वापस जाएं
विंडोज 11 में परिवर्तनों को वापस करने और डिफ़ॉल्ट आधुनिक स्टार्ट मेनू को पुनर्स्थापित करने का तरीका यहां दिया गया है। लंबी कहानी छोटी, आपको ओपन-शेल ऐप को अनइंस्टॉल करना होगा।
डिफ़ॉल्ट विंडोज 11 स्टार्ट मेनू को पुनर्स्थापित करने के लिए, निम्न कार्य करें।
- सेटिंग ऐप खोलें; दबाएँ जीत + मैं उस के लिए।
- के पास जाओ ऐप्स > ऐप्स और सुविधाएं.
- खोजो ओपन-शेल ऐप सूची मैं।
- सूची में इसे चुनें, और चुनें स्थापना रद्द करें तीन-बिंदु मेनू से।

- परिवर्तन को प्रभावी बनाने के लिए आपको साइन आउट करने की आवश्यकता हो सकती है।
आधुनिक टास्कबार को पुनर्स्थापित करें
- विंडोज़ रजिस्ट्री संपादक खोलें (खोज या विन + आर - regedit फिर से उपयोग करें।)
- के पास जाओ
HKEY_LOCAL_MACHINE\SOFTWARE\Microsoft\Windows\CurrentVersion\Shell\Update\Packagesचाभी। - खोजो अनडॉकिंग अक्षम DWORD मान।
- इसे राइट-क्लिक करें और चुनें हटाएं.
- कंप्यूटर को पुनरारंभ या परिवर्तन को प्रभावी बनाने के लिए साइन आउट करें।
अंत में, यदि आपने उपयोग के लिए तैयार रजिस्ट्री फ़ाइलें डाउनलोड की हैं, तो आप इसे एक क्लिक से पुनर्स्थापित कर सकते हैं और डिफ़ॉल्ट प्रारंभ मेनू वापस प्राप्त कर सकते हैं। बस डबल-क्लिक करें Windows 11.reg में डिफ़ॉल्ट टास्कबार को पुनर्स्थापित करें टाइल्स के साथ विंडोज 10-जैसे मेनू को अक्षम करने के लिए फ़ाइल, और यूएसी प्रॉम्प्ट की पुष्टि करें।
अब आप जानते हैं कि विंडोज 11 में विभिन्न स्टार्ट मेनू और टास्कबार शैलियों के बीच कैसे स्विच किया जाता है।