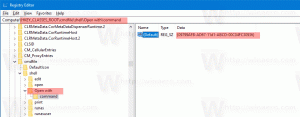विंडोज 10 एड हॉक वायरलेस हॉटस्पॉट कैसे सेट करें
यदि आप विंडोज 7 से सीधे विंडोज 10 पर आए हैं, तो आपने देखा होगा कि एड हॉक वाई-फाई (राउटरलेस) कनेक्शन अब उपलब्ध नहीं हैं। तदर्थ कनेक्शन स्थापित करने के लिए उपयोगकर्ता इंटरफ़ेस अब नेटवर्क और साझाकरण केंद्र में और न ही सेटिंग ऐप में मौजूद है। हालाँकि, आपके विंडोज 10 पीसी को वायरलेस एक्सेस प्वाइंट / हॉटस्पॉट की तरह व्यवहार करने का एक तरीका है।
विज्ञापन
आपको वायरलेस होस्टेड नेटवर्क सुविधा का उपयोग करने की आवश्यकता है। वायरलेस होस्टेड नेटवर्क विंडोज 10 पर समर्थित एक डब्ल्यूएलएएन सुविधा है। यह सुविधा दो प्रमुख कार्यों को लागू करती है:
- किसी अन्य वर्चुअल वायरलेस एडेप्टर में भौतिक वायरलेस एडेप्टर का वर्चुअलाइजेशन कभी-कभी वर्चुअल वाई-फाई के रूप में जाना जाता है।
- एक सॉफ़्टवेयर-आधारित वायरलेस एक्सेस पॉइंट (AP) को कभी-कभी सॉफ्टएप के रूप में संदर्भित किया जाता है जो एक वाईफाई हॉटस्पॉट बनाने के लिए एक निर्दिष्ट वर्चुअल वायरलेस एडेप्टर का उपयोग करता है।
जैसा कि आप देख सकते हैं, यह पूरी तरह से प्रतिस्थापन के रूप में काम कर सकता है Windows 10 में तदर्थ कनेक्शन सुविधा!
विंडोज 10 में कमांड प्रॉम्प्ट को एडमिनिस्ट्रेटर के रूप में खोलकर शुरू करें। होस्टेड नेटवर्क को सेट करने से पहले, आपको यह सुनिश्चित करना होगा कि आपका वाई-फाई नेटवर्क कार्ड इसके समर्थन के लिए आवश्यकताओं को पूरा करता है। इस सुविधा को सक्षम करने के लिए इसमें सही ड्राइवर स्थापित होना चाहिए। एलिवेटेड कमांड प्रॉम्प्ट पर, इसे टाइप करें:
netsh wlan शो ड्राइवर
स्ट्रिंग "होस्टेड नेटवर्क समर्थित" पर ध्यान दें। इसमें "हां" होना चाहिए। अन्यथा, आप भाग्य से बाहर हैं - आपके वायरलेस एडेप्टर ड्राइवर होस्टेड नेटवर्क सुविधा का समर्थन नहीं करते हैं।
 जैसा कि ऊपर की छवि में दिखाया गया है, मेरा WLAN एडेप्टर इसका समर्थन करता है और इसमें होस्टेड नेटवर्क को काम करने के लिए आवश्यक सब कुछ है।
जैसा कि ऊपर की छवि में दिखाया गया है, मेरा WLAN एडेप्टर इसका समर्थन करता है और इसमें होस्टेड नेटवर्क को काम करने के लिए आवश्यक सब कुछ है।
होस्टेड नेटवर्क स्थापित करने के लिए, निम्न आदेश टाइप करें:
netsh wlan होस्टेडनेटवर्क मोड सेट करें = ssid = "DESIRED_NETWORK_NAME" कुंजी = "Your_PASSWORD" की अनुमति दें
आपने अभी एक होस्टेड नेटवर्क बनाया है। यह बहुत ही सरल है। अब, आपको इसे शुरू करना होगा। निम्न आदेश आपके लिए यह करेगा:
netsh.exe शुरू करें DESIRED_NETWORK_NAME
एक बार शुरू होने के बाद, जब अन्य डिवाइस उपलब्ध वाई-फाई नेटवर्क के लिए स्कैन करते हैं, तो यह दिखाई देगा और आप इससे जुड़ सकते हैं।
जब आप इसके साथ समाप्त कर लें, तो आप इस आदेश का उपयोग करके कनेक्शन को रोक सकते हैं:
netsh.exe बंद करो DESIRED_NETWORK_NAME
ध्यान दें कि नेटवर्क स्थायी रूप से प्रारंभ नहीं होगा और रीबूट के बाद गायब हो जाएगा जब तक कि आप इसे फिर से शुरू नहीं करते। हालाँकि, डिफ़ॉल्ट रूप से, संग्रहीत पासफ़्रेज़/कुंजी स्थिर रहेगी। इसलिए एक बार जब आप इसे बना लेते हैं, तो बाद के नियमित उपयोग के लिए, आपको इसे शुरू करने और रोकने के लिए केवल कमांड की आवश्यकता होती है।
आप इस आदेश से शुरू किए गए नेटवर्क के बारे में विस्तृत जानकारी प्राप्त कर सकते हैं:
netsh wlan शो होस्टेडनेटवर्कनाम
बस, इतना ही। हालाँकि Microsoft ने आधुनिक Windows संस्करणों से तदर्थ वायरलेस नेटवर्किंग सुविधा को हटा दिया है, यह सरल ट्रिक उन सभी के लिए अनुपलब्ध सुविधा के लिए बना सकती है, जिन्हें कनेक्ट करने के लिए दो वायरलेस डिवाइस प्राप्त करने की आवश्यकता होती है। विंडोज 7 यूजर्स भी ऐसा कर सकते हैं।