विंडोज 8 में अपने उपयोगकर्ता खाते से सभी बंडल किए गए आधुनिक ऐप्स को कैसे हटाएं
विंडोज 8 ने एप्लिकेशन डिस्ट्रीब्यूशन मॉडल में आमूल-चूल परिवर्तन किए हैं। विंडोज 8 में दो प्रकार के एप्लिकेशन या "ऐप्स" हैं - डेस्कटॉप ऐप एक प्रकार का है जिसे हम सभी वर्षों से उपयोग कर रहे हैं, और आधुनिक ऐप अन्य हैं, जिन्हें पहले मेट्रो ऐप के रूप में जाना जाता था। आधुनिक ऐप्स मुख्य रूप से टच स्क्रीन डिवाइस, जैसे टैबलेट और साधारण उपयोग के लिए बनाए गए थे। यदि आप टैबलेट उपयोगकर्ता नहीं हैं और आपके पास टच स्क्रीन समर्थन वाला डिस्प्ले नहीं है, या यदि आप एक पावर उपयोगकर्ता हैं, तो आपको आधुनिक ऐप्स बेकार लग सकते हैं।
भले ही आप बिल्ट-इन ऐप्स के लिए स्टार्ट स्क्रीन पर "अनइंस्टॉल" पर क्लिक करते हैं, वे पूरी तरह से हटाए नहीं जाते हैं आपके सिस्टम से क्योंकि वे "स्टेज्ड" हैं ताकि विंडोज़ नए उपयोगकर्ता के लिए बिल्ट-इन ऐप्स को फिर से बना सके लेखा। इसलिए, वे आपके पीसी पर C:\Program Files\WindowsApps फ़ोल्डर में अनावश्यक रूप से डिस्क स्थान लेना जारी रखते हैं।
आपको यह जानने में रुचि हो सकती है कि इन बंडल मेट्रो ऐप को अपने उपयोगकर्ता खाते से कैसे हटाया जाए और डिस्क स्थान की एक महत्वपूर्ण मात्रा को खाली किया जाए। कैसे देखें, नीचे पढ़ें।
विज्ञापन
सबसे पहले, आइए समीक्षा करें कि कौन से ऐप्स डिफ़ॉल्ट रूप से विंडोज 8 के साथ बंडल किए गए हैं। यह कमांड लाइन दुभाषिया, पावरशेल का उपयोग करके किया जा सकता है। पॉवरशेल खोलने के लिए, स्टार्ट स्क्रीन खोलें (दबाएँ जीत कुंजीपटल पर कुंजी) और टाइप करें पावरशेल. जब यह खोज परिणामों में आता है, तो उस पर राइट क्लिक करें और स्क्रीन के नीचे "व्यवस्थापक के रूप में चलाएँ" चुनें। या आप इसे व्यवस्थापक के रूप में खोलने के लिए Ctrl+Shift+Enter भी दबा सकते हैं। PowerShell को व्यवस्थापक के रूप में खोलना महत्वपूर्ण है, अन्यथा, आपके द्वारा दिए गए आदेश विफल हो जाएंगे।
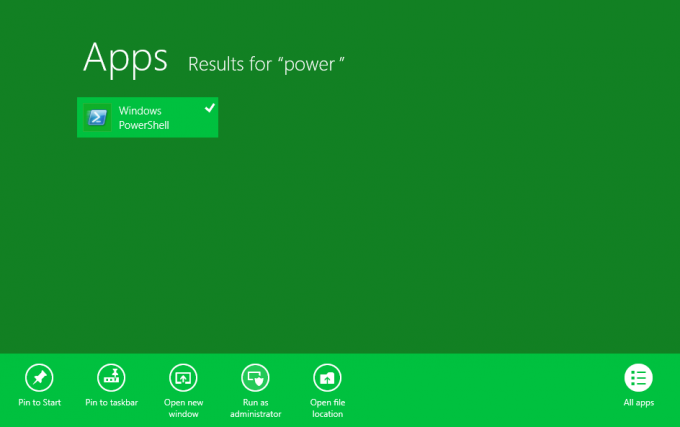
यह देखने के लिए कि आपके पास पहले से कौन से आधुनिक ऐप्स हैं, निम्न आदेश टाइप करें:
Get-AppxPackage -AllUsers
आप प्रत्येक उपयोगकर्ता के लिए मेट्रो अनुप्रयोगों की एक सूची देखेंगे।
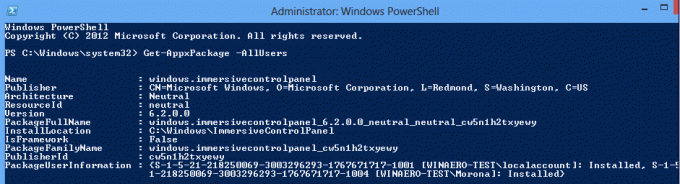
ध्यान दें कि मंचन स्थिति का अर्थ है कि एप्लिकेशन प्रत्येक नए उपयोगकर्ता खाते में स्थापना के लिए तैयार है।

इसलिए, यदि हम उन्हें हटाते हैं, तो हमें एक भी आधुनिक ऐप के बिना पूरी तरह से स्वच्छ ओएस मिलेगा।
Windows 8 में अपने उपयोगकर्ता खाते से आधुनिक ऐप्स कैसे निकालें
सिस्टम खाते से सभी आधुनिक ऐप्स को हटाने के लिए निम्न आदेश टाइप करें:
Get-AppXProvisionedPackage -ऑनलाइन | निकालें-AppxProvisionedपैकेज -ऑनलाइन
इसका मतलब है कि सभी नए बनाए गए उपयोगकर्ता खाते बिना बिल्ट-इन मॉडर्न ऐप्स के आएंगे।
चालू खाते से सभी आधुनिक ऐप्स को हटाने के लिए निम्न आदेश टाइप करें:
Get-AppXPackage | निकालें-Appxपैकेज
और यहाँ एक और कमांड है जो आपको उपयोगी लग सकती है। एक विशिष्ट उपयोगकर्ता खाते से सभी मेट्रो ऐप्स को हटाने के लिए इसका उपयोग करें जो आपके पास पहले से विंडोज 8 में है। यह काफी हद तक ऊपर दिए गए कमांड के समान है, बस जोड़ें -उपयोगकर्ता उपयोगकर्ता नाम अंश। उस खाते के उपयोगकर्ता नाम को प्रतिस्थापित करें जिसके लिए आप आधुनिक ऐप्स को कमांड लाइन में के स्थान पर हटाना चाहते हैं
Get-AppXPackage -User| निकालें-Appxपैकेज
अंत में, यहां एक आदेश दिया गया है जो सभी उपयोगकर्ताओं के लिए मेट्रो ऐप्स को हटा देगा:
Get-AppxPackage -AllUsers | निकालें-Appxपैकेज
इतना ही! यदि आप डरते हैं कि आप सभी आधुनिक ऐप्स हमेशा के लिए खो देंगे, तो चिंता न करें - आप उन्हें विंडोज स्टोर के माध्यम से वापस इंस्टॉल कर पाएंगे। आपको विंडोज स्टोर और पीसी सेटिंग्स (इमर्सिव कंट्रोल पैनल) को हटाने में असमर्थ होने के बारे में त्रुटियां मिल सकती हैं। यह सामान्य है क्योंकि वे विंडोज का हिस्सा हैं और प्रति-उपयोगकर्ता के आधार पर अनइंस्टॉल नहीं किए जा सकते।
टिप्पणियों में हमें यह बताना सुनिश्चित करें कि क्या आधुनिक ऐप्स आपके लिए उपयोगी रहे हैं, जिनमें बेहद सरल बिल्ट-इन भी शामिल हैं और क्या आप उन्हें हटाने की योजना बना रहे हैं।

