विंडोज 10 में फोल्डर ऑप्शन को डिसेबल कैसे करें
यदि आप उन्हें फाइल एक्सप्लोरर सेटिंग्स को बदलने से रोकना चाहते हैं, तो आप उपयोगकर्ताओं के लिए विंडोज 10 में फ़ोल्डर विकल्प को सक्षम या अक्षम कर सकते हैं। फ़ोल्डर विकल्प एक विशेष संवाद है जो विंडोज 10 के अंतर्निहित फ़ाइल प्रबंधक के लिए सेटिंग्स और वरीयताओं को बदलने की अनुमति देता है। संवाद में तीन टैब शामिल हैं सामान्य, देखें, और खोजें. आपके द्वारा यहां किए गए परिवर्तन सभी फ़ोल्डरों पर लागू किए जा सकते हैं।
विज्ञापन
फाइल एक्सप्लोरर डिफॉल्ट फाइल मैनेजमेंट एप है जो विंडोज 95 से शुरू होकर विंडोज के साथ बंडल है। फ़ाइल प्रबंधन संचालन के अलावा, Explorer.exe शेल को भी लागू करता है - डेस्कटॉप, टास्कबार, डेस्कटॉप आइकन और स्टार्ट मेनू भी एक्सप्लोरर ऐप के हिस्से हैं। नोट: विंडोज 10 में, स्टार्ट मेन्यू एक विशेष यूडब्ल्यूपी ऐप है, जिसे शेल में एकीकृत किया गया है। विंडोज 8 से शुरू होकर, फाइल एक्सप्लोरर को रिबन यूजर इंटरफेस और क्विक एक्सेस टूलबार मिला।
फ़ाइल एक्सप्लोरर की उपस्थिति और व्यवहार को अनुकूलित करने के लिए, आप इसका उपयोग कर सकते हैं
फ़ोल्डर विकल्प संवाद. हालाँकि, यदि आपका इरादा विपरीत है और आप चाहते हैं कि उपयोगकर्ता फ़ाइल एक्सप्लोरर के रूप और व्यवहार को बदलने से रोकें, तो यहां कई तरीके हैं जिनका उपयोग आप फ़ोल्डर विकल्पों को अक्षम करने के लिए कर सकते हैं। जब यह अक्षम हो जाता है, तो आपको निम्न संदेश दिखाई देगा।
प्रतिबंध
इस कंप्यूटर पर प्रभावी प्रतिबंधों के कारण यह कार्रवाई रद्द कर दी गई है। कृपया अपने सिस्टम व्यवस्थापक से संपर्क करें।
पहली विधि ऑपरेटिंग सिस्टम के सभी संस्करणों में काम करती है, क्योंकि यह सिर्फ एक साधारण रजिस्ट्री ट्वीक है।
Windows 10 में फ़ोल्डर विकल्प अक्षम करें
- को खोलो पंजीकृत संपादक.
-
नेविगेट कुंजी के लिए
HKEY_CURRENT_USER\SOFTWARE\Microsoft\Windows\CurrentVersion\Policies\Explorer. इसे बनाएं यदि यह आपके कंप्यूटर पर गायब है। - यहां एक नया 32-बिट DWORD बनाएं
नो फोल्डर विकल्पऔर इसके मान डेटा को 1 पर सेट करें। भले ही आप 64-बिट विंडोज 10 चला रहा है, आपको अभी भी 32-बिट DWORD मान बनाना चाहिए।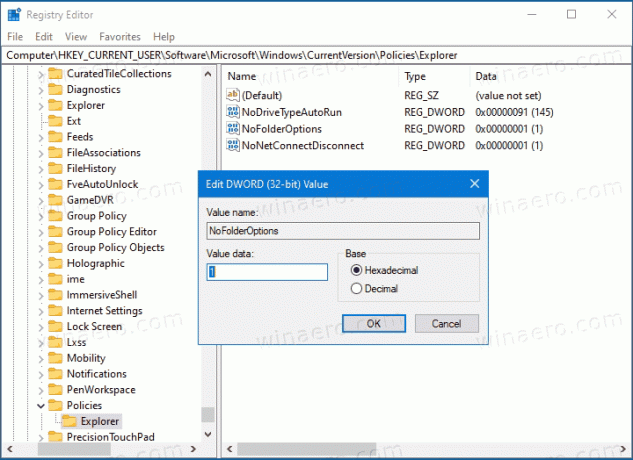
- अब, विंडोज 10 को पुनरारंभ करें।
आपने सभी उपयोगकर्ता खातों के लिए विंडोज 10 में फ़ोल्डर विकल्पों तक पहुंच को सफलतापूर्वक अक्षम कर दिया है। परिवर्तन को पूर्ववत करने के लिए, आपको इसे हटाना होगा नो फोल्डर विकल्प आपके द्वारा बनाया गया मूल्य।
अपना समय बचाने के लिए, आप निम्न रजिस्ट्री फ़ाइलें डाउनलोड कर सकते हैं।
रजिस्ट्री फ़ाइलें डाउनलोड करें
ज़िप संग्रह में दो REG फ़ाइलें शामिल हैं।
- फ़ोल्डर विकल्प अक्षम करें.reg - यह फ़ोल्डर विकल्पों तक पहुंच को प्रतिबंधित करेगा।
- फ़ोल्डर विकल्प सक्षम करें.reg - आप इस फ़ाइल का उपयोग डिफ़ॉल्ट को पुनर्स्थापित करने और प्रतिबंध को समाप्त करने के लिए कर सकते हैं।
यदि आप प्रो, एंटरप्राइज और एजुकेशन चला रहे हैं संस्करण विंडोज 10 में, आप इसके बजाय स्थानीय समूह नीति संपादक का उपयोग कर सकते हैं।
स्थानीय समूह नीति संपादक का उपयोग करके फ़ोल्डर विकल्प सक्षम या अक्षम करें
- स्थानीय समूह नीति संपादक खोलें ऐप, या इसके लिए लॉन्च करें व्यवस्थापक को छोड़कर सभी उपयोगकर्ता, या एक विशिष्ट उपयोगकर्ता के लिए.
- पर जाए उपयोगकर्ता विन्यास> प्रशासनिक टेम्पलेट> विंडोज घटक> फाइल एक्सप्लोरर बाईं तरफ।
- दाईं ओर, नीति सेटिंग ढूंढें रिबन के दृश्य टैब पर विकल्प बटन से फ़ोल्डर विकल्प खोलने की अनुमति न दें.
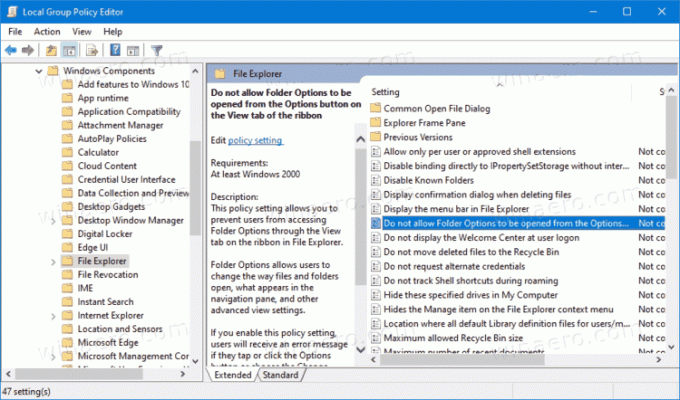
- उस पर डबल-क्लिक करें और नीति को सेट करें सक्रिय.

- अप्लाई और ओके पर क्लिक करें।
आप कर चुके हैं। फ़ोल्डर विकल्प अब अक्षम हैं।
बाद में उन्हें सक्षम करने के लिए, सेट करें रिबन के दृश्य टैब पर विकल्प बटन से फ़ोल्डर विकल्प खोलने की अनुमति न दें या तो नीति सक्रिय या विन्यस्त नहीं.


