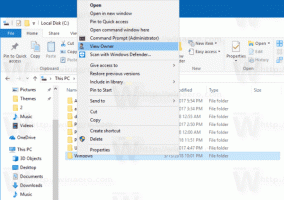विंडोज 10 में यूएसी प्रॉम्प्ट के लिए डिम्ड सिक्योर डेस्कटॉप को डिसेबल करें
उपयोगकर्ता खाता नियंत्रण, या सिर्फ यूएसी विंडोज सुरक्षा प्रणाली का एक हिस्सा है जो ऐप्स को आपके पीसी पर अवांछित परिवर्तन करने से रोकता है। डिफ़ॉल्ट रूप से, यूएसी प्रॉम्प्ट एक मंद सुरक्षित डेस्कटॉप पर प्रकट होता है जब आपको उपयोगकर्ता खाता नियंत्रण द्वारा सुरक्षा अनुरोध प्राप्त होता है। विंडोज 10 में इस फीचर को इनेबल या डिसेबल करने का तरीका यहां दिया गया है।
विज्ञापन

विंडोज विस्टा के बाद से, माइक्रोसॉफ्ट ने यूजर अकाउंट कंट्रोल (यूएसी) नामक एक नई सुरक्षा सुविधा को जोड़ा। यह दुर्भावनापूर्ण ऐप्स को आपके पीसी पर संभावित रूप से हानिकारक चीजें करने से रोकने की कोशिश करता है। जब कोई सॉफ़्टवेयर रजिस्ट्री या फ़ाइल सिस्टम के सिस्टम-संबंधित भागों को बदलने का प्रयास करता है, तो Windows 10 एक यूएसी पुष्टिकरण संवाद दिखाता है, जहां उपयोगकर्ता को पुष्टि करनी चाहिए कि क्या वह वास्तव में उन्हें बनाना चाहता है परिवर्तन। आमतौर पर, जिन ऐप्स को उन्नयन की आवश्यकता होती है, वे सामान्य रूप से विंडोज या आपके कंप्यूटर के प्रबंधन से संबंधित होते हैं। एक अच्छा उदाहरण रजिस्ट्री संपादक ऐप होगा।

यूएसी विभिन्न सुरक्षा स्तरों के साथ आता है। कब इसके विकल्प करने के लिए तैयार हैं हमेशा सुचित करें या चूक जाना, आपका डेस्कटॉप धुंधला हो जाएगा। सत्र अस्थायी रूप से सुरक्षित डेस्कटॉप पर बिना खुली खिड़कियों और चिह्नों के स्विच किया जाएगा, जिसमें उपयोगकर्ता खाता नियंत्रण (यूएसी) द्वारा केवल एक उन्नयन संकेत होगा।
के सदस्य व्यवस्थापकोंयूजर ग्रुप अतिरिक्त क्रेडेंशियल (यूएसी सहमति संकेत) प्रदान किए बिना यूएसी प्रॉम्प्ट की पुष्टि या अस्वीकार करना होगा। उपयोगकर्ताओं प्रशासनिक विशेषाधिकारों के बिना स्थानीय व्यवस्थापक खाते (UAC क्रेडेंशियल प्रॉम्प्ट) के लिए अतिरिक्त रूप से मान्य क्रेडेंशियल दर्ज करना होगा।
नोट: विंडोज 10 में एक विशेष सुरक्षा नीति है जो उपलब्ध स्थानीय प्रशासनिक खातों को यूएसी प्रॉम्प्ट से छिपाने की अनुमति देती है। देखो
विंडोज 10 में यूएसी प्रॉम्प्ट से एडमिनिस्ट्रेटर अकाउंट छिपाएं
जब Windows UAC संकेत दिखाता है, तो डिफ़ॉल्ट रूप से यह मंद सुरक्षित डेस्कटॉप पर दिखाई देता है। विंडोज 10 में सुरक्षित डेस्कटॉप पर सहमति और क्रेडेंशियल संकेत दोनों प्रदर्शित होते हैं। केवल विंडोज़ प्रक्रियाएं ही सुरक्षित डेस्कटॉप तक पहुंच सकती हैं।
सुरक्षित डेस्कटॉप सक्षम है:
सुरक्षित डेस्कटॉप अक्षम है:
यदि आपके पास सुरक्षित डेस्कटॉप सुविधा को अक्षम करने का कोई कारण है, तो यहां बताया गया है कि यह कैसे किया जा सकता है।
आगे बढ़ने के पहले कृपया ध्यान रखें कि सुरक्षित डेस्कटॉप सुविधा को अक्षम करने से तृतीय-पक्ष एप्लिकेशन UAC संवाद में हस्तक्षेप कर सकते हैं। यह है एक सुरक्षा जोखिम!
विंडोज 10 में यूएसी प्रॉम्प्ट के लिए डिम्ड सिक्योर डेस्कटॉप को डिसेबल करने के लिए,
- क्लासिक कंट्रोल पैनल खोलें.
- कंट्रोल पैनल \ सिस्टम और सुरक्षा \ सुरक्षा और रखरखाव पर नेविगेट करें।
- उपयोगकर्ता खाता नियंत्रण सेटिंग्स बदलें लिंक पर क्लिक करें। युक्ति: आप फ़ाइल लॉन्च कर सकते हैं C:\Windows\System32\UserAccountControlSettings.exe सीधे!

- स्लाइडर स्थिति को नीचे विकल्प पर ले जाएँ मुझे केवल तभी सूचित करें जब ऐप्स मेरे कंप्यूटर में परिवर्तन करने का प्रयास करें (मेरे डेस्कटॉप को मंद न करें).
नोट: विकल्प मुझे कभी सूचित न करें (यूएसी बंद करें) यूएसी प्रॉम्प्ट को अक्षम करता है (अनुशंसित नहीं, एक सुरक्षा जोखिम)। विकल्प हमेशा मुझे सूचित करें यूएसी संकेतों की आवृत्ति बढ़ाता है। आप उन्हें बिल्ट-इन साइन किए गए ऐप्स के लिए भी देखेंगे। विकल्प मुझे तभी सूचित करें जब ऐप्स मेरे कंप्यूटर में परिवर्तन करने का प्रयास करें है चूक जाना विकल्प।
साथ ही, सुरक्षित डेस्कटॉप सुविधा को उपयोगकर्ता खाता नियंत्रण सेटिंग्स से अलग से अक्षम या सक्षम किया जा सकता है। विशेष स्थानीय सुरक्षा विकल्प है उपयोगकर्ता खाता नियंत्रण: उन्नयन के लिए संकेत देकर सुरक्षित डेस्कटॉप पर स्विच करें आप वांछित व्यवहार प्राप्त करने के लिए कॉन्फ़िगर कर सकते हैं।
नोट: यदि आप Windows 10 Pro, Enterprise, या Education चला रहे हैं संस्करण, आप विकल्प को सक्षम करने के लिए स्थानीय सुरक्षा नीति ऐप का उपयोग कर सकते हैं उपयोगकर्ता खाता नियंत्रण: उन्नयन के लिए संकेत देकर सुरक्षित डेस्कटॉप पर स्विच करें. विंडोज 10 के सभी संस्करण एक विशेष रजिस्ट्री ट्वीक का उपयोग कर सकते हैं।
स्थानीय सुरक्षा नीति के साथ मंद सुरक्षित डेस्कटॉप अक्षम करें
- दबाएँ जीत + आर अपने कीबोर्ड पर एक साथ कुंजियाँ टाइप करें और टाइप करें:
secpol.msc
एंटर दबाए।

- स्थानीय सुरक्षा नीति खुल जाएगी। के लिए जाओ उपयोगकर्ता स्थानीय नीतियां -> सुरक्षा विकल्प.

- दाईं ओर, विकल्प पर स्क्रॉल करें उपयोगकर्ता खाता नियंत्रण: उन्नयन के लिए संकेत के साथ सुरक्षित डेस्कटॉप पर स्विच करें।

- इस नीति को अक्षम करें, और परिवर्तन लागू करने के लिए लागू करें और ठीक पर क्लिक करें।
यदि आपके विंडोज संस्करण में शामिल नहीं है secpol.msc टूल, आप नीचे बताए अनुसार रजिस्ट्री ट्वीक लागू कर सकते हैं।
रजिस्ट्री ट्वीक के साथ अंतर्निहित व्यवस्थापक के लिए यूएसी प्रॉम्प्ट सक्षम करें
- खोलना पंजीकृत संपादक.
- निम्न रजिस्ट्री कुंजी पर जाएँ:
HKEY_LOCAL_MACHINE\SOFTWARE\Microsoft\Windows\CurrentVersion\Policies\System
युक्ति: देखें एक क्लिक के साथ वांछित रजिस्ट्री कुंजी पर कैसे जाएं.
यदि आपके पास ऐसी कोई चाबी नहीं है, तो बस इसे बना लें।
- यहां, एक नया 32-बिट DWORD मान संशोधित करें या बनाएं PromptOnSecureDesktop. नोट: भले ही आप 64-बिट विंडोज़ चल रहा है आपको अभी भी 32-बिट DWORD मान बनाना होगा। सुरक्षित डेस्कटॉप को अक्षम करने के लिए इसके मान डेटा को 0 पर सेट करें।

- एक मान डेटा 1 इसे सक्षम करेगा। यह पहले गलत व्यवहार है।
- विंडोज 10 को पुनरारंभ करें.
अपना समय बचाने के लिए, आप निम्न उपयोग के लिए तैयार रजिस्ट्री फ़ाइलें डाउनलोड कर सकते हैं।
रजिस्ट्री फ़ाइलें डाउनलोड करें
पूर्ववत ट्वीक शामिल है।
बस, इतना ही।
संबंधित आलेख:
- विंडोज 10 में यूएसी प्रॉम्प्ट से एडमिनिस्ट्रेटर अकाउंट छिपाएं
- Windows 10 में UAC के लिए CTRL+ALT+Delete Prompt सक्षम करें
- विंडोज 10 में यूएसी प्रॉम्प्ट को स्किप करने के लिए एलिवेटेड शॉर्टकट बनाएं
- विंडोज 10 में यूएसी सेटिंग्स कैसे बदलें
- विंडोज 10, विंडोज 8 और विंडोज 7 में यूएसी डायलॉग्स में फिक्स यस बटन अक्षम है
- विंडोज 10 में यूएसी को कैसे बंद और अक्षम करें