Windows 10 में वैकल्पिक NTFS स्ट्रीम
क्या आपने कभी विंडोज़ में वैकल्पिक एनटीएफएस स्ट्रीम के बारे में सुना है? यह फ़ाइल सिस्टम, NTFS की एक बहुत ही दिलचस्प विशेषता है, जिसका उपयोग आधुनिक विंडोज़ संस्करणों में किया जाता है। यह एक फ़ाइल में अतिरिक्त जानकारी (जैसे दो पाठ फ़ाइलें, या एक पाठ और एक छवि एक साथ) संग्रहीत करने की अनुमति देता है। विंडोज 10 में वैकल्पिक एनटीएफएस स्ट्रीम को सूचीबद्ध करने, पढ़ने, बनाने और हटाने का तरीका यहां दिया गया है।
विज्ञापन
तो, एनटीएफएस, आधुनिक विंडोज संस्करणों की डिफ़ॉल्ट फाइल सिस्टम, एक फाइल यूनिट के तहत डेटा की कई धाराओं को संग्रहीत करने का समर्थन करता है। जब आप फ़ाइल एक्सप्लोरर में डबल-क्लिक करते हैं तो फ़ाइल की डिफ़ॉल्ट (अनाम) स्ट्रीम संबंधित ऐप में दिखाई देने वाली फ़ाइल की सामग्री का प्रतिनिधित्व करती है। जब कोई प्रोग्राम एनटीएफएस पर संग्रहीत फ़ाइल खोलता है, तो यह हमेशा अनाम स्ट्रीम खोलता है जब तक कि इसके डेवलपर ने स्पष्ट रूप से एक अलग व्यवहार को कोडित नहीं किया हो। इसके अलावा, फाइलों में नाम की धाराएं हो सकती हैं।
नामांकित धाराएँ Macintosh के HFS फ़ाइल सिस्टम से इनहेरिट की गई थीं, और NTFS में इसके पहले संस्करणों से शुरू होकर मौजूद हैं। उदाहरण के लिए, विंडोज़ 2000, मेरा पसंदीदा और विंडोज़ का सबसे अच्छा संस्करण, ऐसी धाराओं में फ़ाइल मेटाडेटा को स्टोर करने के लिए वैकल्पिक एनटीएफएस स्ट्रीम का उपयोग करता है।
कॉपी और डिलीट जैसे फाइल ऑपरेशन डिफ़ॉल्ट स्ट्रीम के साथ काम करते हैं। एक बार जब सिस्टम को किसी फ़ाइल की डिफ़ॉल्ट स्ट्रीम को हटाने का अनुरोध मिलता है, तो यह सभी संबद्ध वैकल्पिक स्ट्रीम को हटा देता है।
तो, filename.ext फ़ाइल की अनाम स्ट्रीम निर्दिष्ट करता है। वैकल्पिक स्ट्रीम सिंटैक्स इस प्रकार है:
filename.ext: स्ट्रीम
filename.ext: स्ट्रीम वैकल्पिक स्ट्रीम निर्दिष्ट करता है जिसे केवल "स्ट्रीम" नाम दिया गया है। निर्देशिकाओं में वैकल्पिक धाराएँ भी हो सकती हैं। उन्हें नियमित फ़ाइल स्ट्रीम की तरह ही एक्सेस किया जा सकता है।
आप शायद सोच रहे हैं कि आप अपने विंडोज 10 इंस्टॉलेशन में फ़ाइल के लिए वैकल्पिक स्ट्रीम कहां पा सकते हैं? मैं आपको एक उदाहरण देता हूँ। जब आप कोई फ़ाइल डाउनलोड करते हैं, तो Windows 10/Edge और अन्य आधुनिक ब्राउज़र उस फ़ाइल के लिए एक वैकल्पिक स्ट्रीम बनाते हैं जिसका नाम है क्षेत्र। पहचानकर्ता यह एक चिह्न संग्रहीत करता है कि फ़ाइल इंटरनेट से प्राप्त की गई थी, इसलिए यह अनब्लॉक होना चाहिए इससे पहले कि आप इसका इस्तेमाल करना शुरू करें।
फ़ाइल के लिए वैकल्पिक NTFS स्ट्रीम की सूची बनाएं
डिफ़ॉल्ट रूप से, फ़ाइल एक्सप्लोरर और अधिकांश तृतीय-पक्ष फ़ाइल प्रबंधक फ़ाइलों के लिए वैकल्पिक स्ट्रीम नहीं दिखाते हैं। उन्हें सूचीबद्ध करने के लिए, आप या तो अच्छे पुराने कमांड प्रॉम्प्ट, या इसके आधुनिक समकक्ष, पावरशेल का उपयोग कर सकते हैं।
Windows 10 में फ़ाइल के लिए वैकल्पिक NTFS स्ट्रीम सूचीबद्ध करने के लिए, निम्न कार्य करें।
- एक नया कमांड प्रॉम्प्ट खोलें उस फ़ोल्डर में जिसमें वे फ़ाइलें हैं जिनका आप निरीक्षण करना चाहते हैं।
- कमांड टाइप करें
डीआईआर / आर "फ़ाइल नाम". अपनी फ़ाइल के वास्तविक नाम के साथ "फ़ाइल नाम" भाग को प्रतिस्थापित करें।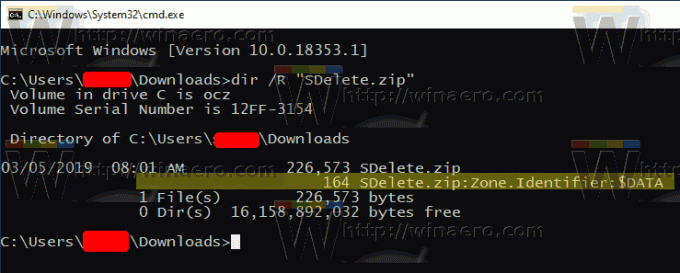
- आउटपुट में, आप एक कोलन द्वारा सीमांकित फ़ाइल (यदि कोई हो) से जुड़ी वैकल्पिक स्ट्रीम देखेंगे। डिफ़ॉल्ट स्ट्रीम के रूप में दिखाया गया है $डेटा.
वैकल्पिक रूप से, आप किसी फ़ाइल के लिए वैकल्पिक NTFS स्ट्रीम खोजने के लिए PowerShell का उपयोग कर सकते हैं।
PowerShell वाली फ़ाइल के लिए वैकल्पिक NTFS स्ट्रीम की सूची बनाएं
- पावरशेल खोलें आपके डाउनलोड फ़ोल्डर में।
- कमांड निष्पादित करें
प्राप्त-आइटम "फ़ाइल नाम" -स्ट्रीम *. - अपनी फ़ाइल के वास्तविक नाम के साथ "फ़ाइल नाम" भाग को प्रतिस्थापित करें।

अब, देखते हैं कि वैकल्पिक स्ट्रीम डेटा को कैसे पढ़ना और लिखना है।
Windows 10 में वैकल्पिक NTFS स्ट्रीम सामग्री पढ़ने के लिए,
- एक नया कमांड प्रॉम्प्ट खोलें या पावरशेल उस फ़ोल्डर में जिसमें वे फ़ाइलें हैं जिनका आप निरीक्षण करना चाहते हैं।
- कमांड प्रॉम्प्ट में, कमांड टाइप करें
अधिक < "फ़ाइल नाम: स्ट्रीम नाम". अपनी फ़ाइल के वास्तविक नाम और उसकी स्ट्रीम के साथ "फ़ाइल नाम: स्ट्रीम नाम" भाग को प्रतिस्थापित करें। उदा.अधिक < "SDelete.zip: Zone. पहचानकर्ता".
- पावरशेल में, निम्न आदेश निष्पादित करें:
सामग्री प्राप्त करें "फ़ाइल नाम" -स्ट्रीम "स्ट्रीम नाम". उदाहरण के लिए,सामग्री प्राप्त करें "SDelete.zip" -स्ट्रीम ज़ोन। पहचानकर्ता.
नोट: बिल्ट-इन नोटपैड ऐप बॉक्स से बाहर वैकल्पिक NTFS स्ट्रीम का समर्थन करता है। इसे निम्नानुसार चलाएं: नोटपैड "फ़ाइल नाम: स्ट्रीम का नाम".
उदाहरण के लिए, नोटपैड "SDelete.zip: Zone. पहचानकर्ता".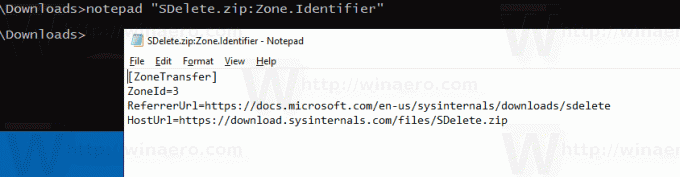
लोकप्रिय तृतीय-पक्ष संपादक Notepad++ वैकल्पिक NTFS स्ट्रीम को संभालने में भी सक्षम है।
अब, देखते हैं कि वैकल्पिक NTFS स्ट्रीम कैसे बनाया जाता है।
Windows 10 में वैकल्पिक NTFS स्ट्रीम बनाने के लिए,
- एक नया कमांड प्रॉम्प्ट खोलें या पावरशेल अपनी पसंद के फोल्डर में।
- कमांड प्रॉम्प्ट में, कमांड निष्पादित करें
इको हैलो वर्ल्ड! > hello.txtएक साधारण पाठ फ़ाइल बनाने के लिए। - कमांड प्रॉम्प्ट में, कमांड निष्पादित करें
इको टेस्टिंग NTFS स्ट्रीम > hello.txt: टेस्टआपकी फ़ाइल के लिए "परीक्षण" नामक एक वैकल्पिक स्ट्रीम बनाने के लिए। - पर डबल-क्लिक करें hello.txt फ़ाइल को नोटपैड में खोलने के लिए (या किसी अन्य ऐप में जो आपके डिफ़ॉल्ट टेक्स्ट एडिटर के रूप में सेट है)।
- कमांड प्रॉम्प्ट में, टाइप करें और निष्पादित करें
नोटपैड hello.txt: परीक्षणवैकल्पिक NTFS स्ट्रीम की सामग्री देखने के लिए। 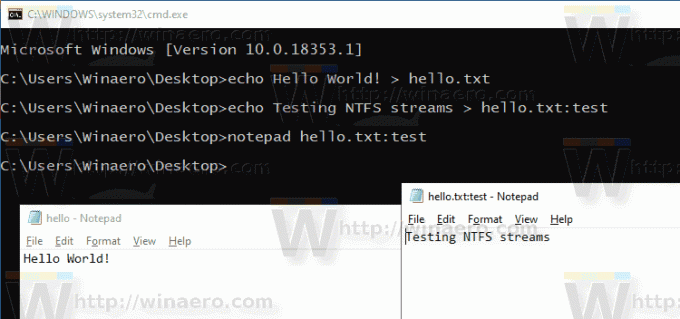
- PowerShell में, आप वैकल्पिक NTFS स्ट्रीम की सामग्री को बदलने के लिए निम्न cmdlet का उपयोग कर सकते हैं:
सेट-सामग्री-पथ hello.txt-स्ट्रीम परीक्षण. संकेत मिलने पर स्ट्रीम सामग्री की आपूर्ति करें।
- संपादन समाप्त करने के लिए कोई मान दर्ज किए बिना Enter कुंजी दबाएं।
अंत में, यहां विंडोज 10 में एक फाइल के लिए वैकल्पिक एनटीएफएस स्ट्रीम को हटाने का तरीका बताया गया है।
Windows 10 में वैकल्पिक NTFS स्ट्रीम को हटाने के लिए,
- खोलना पावरशेल.
- निम्न आदेश चलाएँ:
निकालें-आइटम-पथ "फ़ाइल नाम" -स्ट्रीम "स्ट्रीम का नाम". - अपनी फ़ाइल के वास्तविक नाम के साथ "फ़ाइल नाम" भाग को प्रतिस्थापित करें। बदलने के
"स्ट्रीम का नाम"वास्तविक स्ट्रीम नाम के साथ।
बस, इतना ही।


