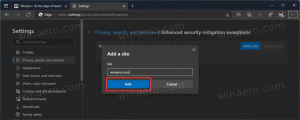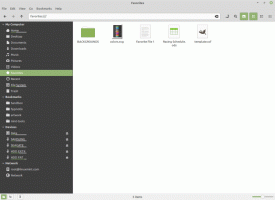विंडोज 10 में कुछ विंकी शॉर्टकट अक्षम करें
विंडोज 10 में, कुछ कीबोर्ड शॉर्टकट को अक्षम करना संभव है जिसमें शामिल हैं जीत चाभी। यदि आपके पास इस तरह के शॉर्टकट को अक्षम करने का एक मजबूत कारण है, तो मान लें कि इसे किसी ऐप या स्क्रिप्ट को फिर से असाइन करना है, यहां बताया गया है कि यह कैसे किया जा सकता है।
विज्ञापन
विंडोज 10 में कई पूर्व-परिभाषित हॉटकी हैं जीत चाभी। हमने उन्हें पहले अपने पिछले लेखों में कवर किया था।
विंडोज 10 में आउट ऑफ द बॉक्स कुछ शॉर्टकट उपलब्ध हैं:
जीत + डी - सभी विंडो को छोटा करें। देखो विंडोज़ में विन + डी (डेस्कटॉप दिखाएं) और विन + एम (सभी को छोटा करें) कीबोर्ड शॉर्टकट के बीच क्या अंतर है.
जीत + आर - अच्छा पुराना रन डायलॉग खोलें। विंडोज 10 में इसे एक्सेस करने का यह सबसे तेज़ तरीका है।
जीत + Ctrl + डी - एक नया वर्चुअल डेस्कटॉप बनाता है।
जीत + टैब - वर्चुअल डेस्कटॉप प्रबंधित करें / टास्क व्यू खोलें। अधिक विवरण के लिए निम्न आलेख देखें: विंडोज 10 में वर्चुअल डेस्कटॉप को प्रबंधित करने के लिए हॉटकी (टास्क व्यू).
जीत + ए - ऑपरेटिंग सिस्टम और ऐप्स से नोटिफिकेशन देखने के लिए एक्शन सेंटर खोलें। आप ऐसा कर सकते हैं
इस कीबोर्ड शॉर्टकट और संपूर्ण क्रिया केंद्र को अक्षम करें यदि आप इसका उपयोग नहीं करते हैं।जीत + क - कनेक्ट फ्लाईआउट खोलें। यह तब उपयोगी होता है जब आपको किसी डिवाइस से शीघ्रता से कनेक्ट करने की आवश्यकता होती है।
जीत + एक्स - पावर यूजर मेन्यू खोलें। इस मेनू में उपयोगी प्रशासनिक टूल और सिस्टम फ़ंक्शंस के शॉर्टकट हैं। अधिक विवरण यहां देखें: Windows 10 में कार्यों को तेज़ी से प्रबंधित करने के लिए Win+X मेनू का उपयोग करें.
पूर्ण विंकी शॉर्टकट संदर्भ के लिए, इन लेखों को देखें:
- विन कीज़ के साथ सभी विंडोज़ कीबोर्ड शॉर्टकट्स की अंतिम सूची
- विंडोज 10 के लिए 10 कीबोर्ड शॉर्टकट सभी को पता होने चाहिए
यदि आप चाहें, तो आप निम्न प्रकार से एक या कई विंकी कीबोर्ड शॉर्टकट अक्षम कर सकते हैं।
- खोलना पंजीकृत संपादक.
- निम्न रजिस्ट्री कुंजी पर जाएँ:
HKEY_CURRENT_USER\Software\Microsoft\Windows\CurrentVersion\Explorer\Advanced
युक्ति: आप कर सकते हैं किसी भी वांछित रजिस्ट्री कुंजी को एक क्लिक से एक्सेस करें.
- दाएँ फलक में, आपको नाम का एक नया स्ट्रिंग मान बनाना चाहिए अक्षम हॉटकी.


- इसके मान डेटा को हॉटकी के वर्णों पर सेट करें जिन्हें आप अक्षम करना चाहते हैं। कुछ उदाहरण निम्नलिखित हैं:
इसे सेट करें एक्स हॉटकी विन + एक्स को निष्क्रिय करने के लिए।
इसे सेट करें आरएक्स हॉटकीज़ विन + एक्स और विन + आर को अक्षम करने के लिए।
और इसी तरह।
नीचे दिए गए स्क्रीनशॉट में, मैंने हॉटकी विन + ई को अक्षम कर दिया है:
- एक्सप्लोरर को पुनरारंभ करें या साइन आउट और अपने उपयोगकर्ता खाते में वापस साइन इन करें।
बस, इतना ही। एक बार ऐसा करने के बाद, आपके द्वारा निर्दिष्ट हॉटकी अक्षम और असाइन नहीं की जाएगी। आप उन्हें किसी तृतीय पक्ष ऐप में फिर से उपयोग कर सकते हैं जो आपको ग्लोबल हॉटकी असाइन करने की अनुमति देता है।